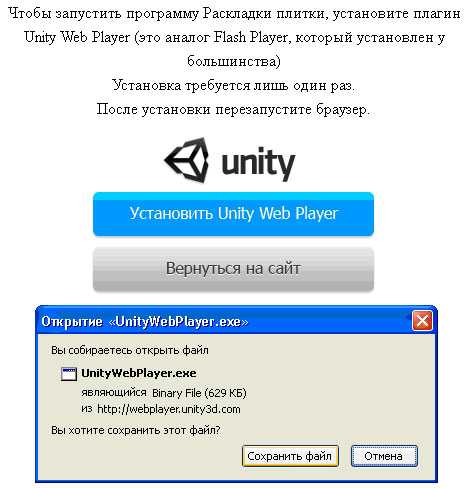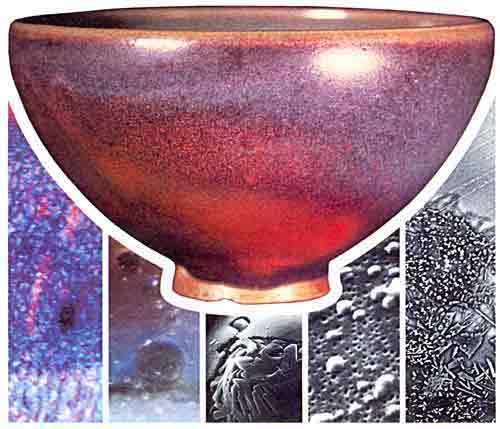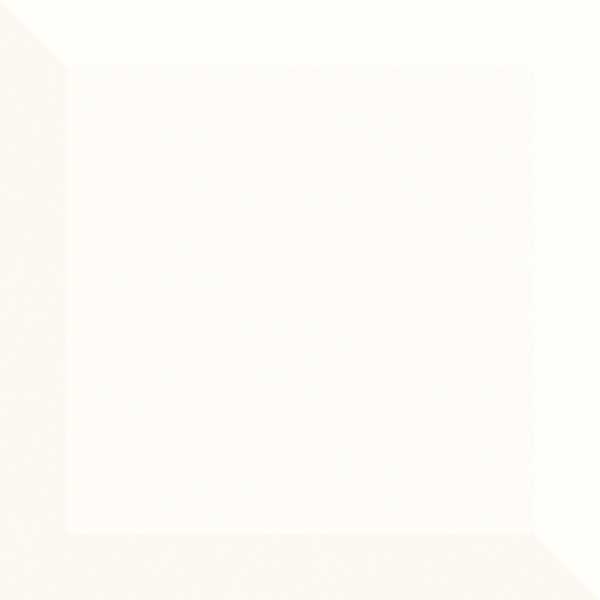Онлайн раскладка керамической плитки
Cerrol 3d
Cerrol 3dCERROL
Bellini
Fibra
Kwant/Spring
Leaves
CITY
City Bambu
City London
City Orchid
City White Lilies
PORTO
Porto Bambu
Porto Bambu And Orchid
Porto Dolphins
Porto Flowers
Porto Lilium
Porto Matiz
Porto Orchid Lila
Porto Snowdrop
Porto Spa
Porto Tall Ship
Porto Tea
Porto Water and Stones
Porto Water And Swan
Porto Water Garden
Porto Wheel
Porto Wave
Porto Yacht
IMPERIA
Imperia
Imperia Plus
Imperia
ROYAL
Royal Coffe Break1
Royal Map
Royal Sand and Stones
Royal Syntia Rosa Tulip
FORMULA
GRANIT
DURANGO
NOVACERAMICA
Besar
Bianco Negro
Canyon
Dorsa
Glasca
Kadhal
Malbo
Marmaris
Planc
Ramosa
Rapallo
Sabbia
Safran
Travis
Venice
2,360
c NATURAL
Bellini
Fibra
Kwant/Spring
Leaves
City Bambu
City London
City Orchid
City White Lilies
Porto Bambu
Porto Bambu And Orchid
Porto Dolphins
Porto Flowers
Porto Lilium
Porto Matiz
Porto Orchid Lila
Porto Snowdrop
Porto Spa
Porto Tall Ship
Porto Tea
Porto Water and Stones
Porto Water And Swan
Porto Water Garden
Porto Wheel
Porto Wave
Porto Yacht
Imperia
Imperia Plus
Imperia
Royal Coffe Break1
Royal Map
Royal Sand and Stones
Royal Syntia Rosa Tulip
Besar
Bianco Negro
Canyon
Dorsa
Glasca
Kadhal
Malbo
Marmaris
Planc
Ramosa
Rapallo
Sabbia
Safran
Travis
Venice
2,360
2015 cerrolrus
9-19
+7 (495) 545-45-63
www.cerrolrus.ru
СанВиз для компьютера - программа для раскладки плитки и расчета количества в 3D
Функционально ничем, только одна версия адаптирована под работу пальцем покупателя, другая под работу мышью продавцом. Интерфейс покупателя устроен таким образом, чтобы он быстро разобрался с программой, а интерфейс продавца, чтобы он быстро сделал проект пропуская обучение программе.
Программу установить можно, но она не адаптирована под работу пальцем и работать на планшете будет не удобно. Рекомендуем для планшета купить специальную версию СанВиза.
Операционная система: Microsoft Windows XP / Vista / 7 / 8. Процессор не ниже Intel Core 2 Duo E7300. Дисплей: с разрешением не менее 1280x1024; Оперативная память: не менее 2 Гб; Видеокарта не ниже AMD HD 6670.
В первую очередь, тем, что позволяет покупателям создавать дизайн-проект самостоятельно. Освоение ими программы занимает около трёх минут за счёт простого интерфейса.
Да, конечно. На сайте доступна для скачивания база коллекций плитки. Если Вы не нашли в этой базе нужную коллекцию, то можете добавить текстуры самостоятельно или написать нам запрос на добавление.
Программа постоянно улучшается. Обновления выпускаются в среднем каждые две недели.
Да, это возможно. На сайте есть раздел для отправки предложений по развитию программы.
На сайте доступна полная база коллекций, вы можете выбрать из неё только те коллекции, которые нужны вам.
На данный момент в базе данных более 80 тысяч наименований плитки. Представлены все Российские производители и часть иностранных. Если Вам нужна коллекция, которой нет у нас в базе. Вы можете сообщить нам об этом, и мы загрузим её на сайт. Оттуда Вы сможете скачать её.
Да размеры планировок можно изменять. У нас программе есть несколько типовых планировок, на основе которых клиенты смогут задать размеры своей ванной. Есть только максимальное ограничение на длину комнаты 10 метров. Также можно нарисовать планировку любой формы с помощью прямых линий.
Для сантехники мы не видим большой потребности по сравнению с плиткой. Поэтому считаем, что достаточно сантехники, которая есть в программе. К тому же размеры её можно менять. А внешний вид сантехники покупатель сможет увидеть детальнее в магазине.
На нашем сайте есть база коллекций. Всем нашим клиентам предоставляется доступ к данной базе. Вам нужно скачать нужную коллекцию с сайта и загрузить её на терминал, например с помощью флешки. Инструкция также есть в личном кабинете.
В программе есть возможность редактировать цены. Мы оставляем эту возможность магазинам. Также есть возможность сделать интеграцию цен с учетной системой магазина.
Обучения программе у нас нет, поскольку в нем нет нужды. По нашим замерам человек осваивает программу максимум за 3 минуты. А на рабочем столе программы стрелочками показано куда нажать, чтобы менять цены или загрузить другие коллекции. К тому же на нашем сайте есть видео с работой программы.
Мы добились такой простоты программы, за счет того, что убрали все ненужные сложные функции, как в аналогичных программах. Ими все равно пользуются в основном дизайнеры. Например: у нас нельзя сделать комнату с круглыми стенами или со скошенным потолком. На наш взгляд люди, которые живут в нестандартных планировках, являются состоятельным и могут себе позволить нанять дизайнера. Наша же программа ориентирована на обслуживание большого потока людей, которые живут в стандартных планировках.
Да, у нас специальная утилита для удобной работы с базой.
К сожалению, такой функции нет, поскольку владельцы ванных с наклонными потолками, скорее всего, живут в коттеджах или в пейтхаусах. И они могут себе позволить нанять дизайнера. Наша программа ориентирована не на них.
К сожалению, такой функции нет, поскольку владельцы ванных с изогнутыми стенами, скорее всего, живут в коттеджах. И они могут себе позволить нанять дизайнера. Наша программа ориентирована не на них. У нас же можно сделать планировку в форме любого многоугольника.
Да, такая функция есть.
Да, считаются. При этом обрезки не считаются для декоров и бордюров.
Да, требуется, но только в момент активации программы. Обновлять программу и базу можно, скачав их на флешку с любого комптьютера и скопировав на компьютер на котором установлен "СанВиз PC".
Не нужно.
sanviz.com
Руководство по созданию дизайн-проектов
Создайте в течение нескольких минут 3d-модель своего помещения и профессионально разложите любую выбранную из ассортимента сайта плитку на стены и пол. Сделайте это прямо сейчас с помощью программы СанВиз, установленной на нашем сайте. Для ее работы к Вашему браузеру нужно подключить плагин Unity Web Player (только для Windows, аналог Adobe Flash Player). Это просто, безопасно и делается за одну минуту всего один раз при первом использовании программы. Программа крайне проста в использовании, все действия интуитивно понятны и сопровождаются подсказками. В результате Вы получите:
- - внешний вид помещения, который можно обсудить с друзьями и позже изменить,
- - развертку стен для работ по укладке плитки,
- - расчет количества и стоимости плитки,
- - экономию 3% от стоимости покупки.
Если у Вас остались какие-либо вопросы, прочтите это краткое руководство или свяжитесь с нами по телефону 8 (812) 448-92-42
|
При появлении такой страницы нажмите Установить Unity Web Player и далее Сохранить файл UnityWebPlayer.exe. Файл сохранится в выбранной папке или в папке загрузок. |
|
|
|
|
|
Запустите файл – нажмите Выполнить |
|
|
|
Установка займет пару секунд, затем нажмите Finish Перезапустите браузер или вкладку, с которой загружали плеер. Должна запуститься программа СанВиз. |

Сначала используйте первые три кнопки верхнего меню программы, после ввода параметров нажимайте Сохранить и закрыть
1. Выберите наиболее подходящую планировку, или нажмите Нарисовать, если Ваше помещение имеет скошенные стены и непрямые углы
2. Задайте слева высоту потолка, размеры дверей и окон, задайте на плане размеры стен
3. Задайте размеры сантехники и расставьте ее на плане перетаскиванием
(Эти параметры будут сохранены до конца сеанса работы с программой)
Затем сформируйте палитру плитки, которую Вы будете использовать
4. Если Вы перешли из нужной Вам коллекции, она загружается при запуске
5. Если хотите ее поменять, сначала выберите производителя, затем коллекцию
6. Если хотите использовать несколько коллекций, для нужной плитки нажмите Сохранить в палитре, затем выберите другую коллекцию (п.5). Плитка должна быть одного размера (В процессе раскладки можно будет добавлять и менять коллекции)
7. Нажмите Фото для просмотра варианта интерьера с выбранной коллекцией
Приступите к раскладке плитки
8. После завершения раскладки Вы можете:
- Сохранить изображение дизайн-проекта в выбранных социальных сетях
- Сохранить 3d проект для последующего редактирования (его можно будет загрузить, нажав Загрузить 3d проект)
- Купить эту плитку по специальной цене – отправить заказ на обработку нашим менеджерам, которые свяжутся с Вами
1. При работе с программой старайтесь делать четкие, не очень быстрые движения мышью и нажатия на кнопки
2. 3d-модель можно поворачивать, нажимая на возникающие при наведении курсора стрелки по краям
3. 3d-модель можно приближать – удалять, нажимая «+», «-» или колесом мыши
4. Если Вы хотите разложить плитку горизонтально, сразу выберите Горизонтальная раскладка (при смене ориентации раскладка сбрасывается)
5. Плитка раскладывается перетаскиванием из палитры в выбранное место
6. Плитка, положенная первой, укладывается на все стены или на пол как «фон»
7. После этого плитки и декоры укладываются по одной перетаскиванием из палитры или со стен (пола)
8. Декоры должны быть ориентированы так же, как основная плитка, нажатием в поле палитры
9. Бордюры могут быть ориентированы вертикально или горизонтально нажатием в поле палитры
10. Бордюры укладываются в выбранный шов вертикально от пола до потолка или горизонтально по всему периметру помещения
11. Можно укладывать несколько линий бордюров как вертикально, так и горизонтально
12. Если нужно убрать ошибочно положенную плитку или декор, просто положите на ее место другую («сверху»)
13. Если нужно убрать ошибочно положенный бордюр, перетащите его с 3d-модели за ее пределы
14. Нажатие на правую кнопку мыши открывает контекстное меню:
- Замостить в ряд выделенную плитку
- Замостить в ряд на всех стенах выделенную плитку
- Замостить в столбец выделенную плитку
- Повернуть плитку на 180 градусов
- Смещение сетки и поворот сетки позволяет повернуть плитку на отдельной стене на угол, кратный 5 градусам, или подвинуть ее, чтобы совместить шов с углом помещения
15. Если полученный результат совсем не нравится, нажмите Сброс раскладки и попробуйте разложить снова
16. Не забудьте Сохранить 3d проект, а также поделиться своим проектом с друзьями в сетях ВКонтакте, facebook или twitter (нажав Сохранить)
17. Если Вы уже готовы приобрести плитку, нажмите Купить эту плитку по специальной цене и укажите координаты для связи. С Вами свяжется персональный менеджер и предложит выгодные условия покупки
www.rikshop.ru
Как рассчитать и разложить плитку в ванную
≡ 10 Март 2015 · Рубрика: Работы по ремонту и отделкеА А А
Наверняка каждому, кто делал ремонт в ванной или туалете, знаком вопрос, как рассчитать и разложить плитку. Поделюсь своим опытом (потому как уже отделали четыре санузла).
После того, как вы определились с выбором плитки, необходимо сделать раскладку ее по стенам и полу. Давно прошли те времена, когда плитка была стандартно-квадратной. Теперь в магазинах огромный выбор коллекций плитки самых разных размеров, от маленькой 10 х 10 до огромных — шириной до 60 см. Поэтому очень важно рассчитать количество плитки для ванной именно исходя из размеров выбранной коллекции.
Для начала, конечно, нужно замерить все площади, которые вы собираетесь облицовывать плиткой. Это площадь пола (для прямоугольного помещения — ширина, умноженная на длину) и площадь всех стен. Учитывая, что в наших домах стены часто различны по длине и даже высоте, необходимо замерить каждую стену. С имеющимися размерами можно самостоятельно сделать проект раскладки плитки. В зависимости от ваших запросов и умений варианты могут быть такие:
1. Сделать чертеж вручную.
2. Разложить плитку онлайн.
3. Использовать специальную программу для дизайна.
4. Нарисовать раскладку в графическом редакторе типа фотошопа.
Итак, рассмотрим подробнее как рассчитать и разложить плитку самостоятельно. Традиционно к полученному количеству плитки добавляют 10% запаса. Надо отметить, что выбор способа расчета будет еще и зависеть от формы помещения.
1. Сделать чертеж вручную на бумаге. Вариант несложный, но довольно трудоемкий, зато позволяет сделать проект по всем правилам дизайна. После того, как вы начертите на бумаге все проекции стен, включая ниши и выступы, в выбранном масштабе (как правило, 1:10 или 1:20), начертите на них расположение двери, окна, расположение сантехники, можно приступать к раскладке плитки.
Для правильного проекта необходимо помнить о симметрии. Например, плитка на полу должна лежать симметрично относительно середины дверного проема. Настенная плитка тоже должна быть симметрична по горизонтали: по центру двери, по центру ванны, по центру стены. По вертикали плитка обычно укладывается, начиная от бортика ванны, вверх и вниз. Желательно, чтобы под потолком не было узких обрезков, если не получается уложить целую плитку или хотя бы половину, то узкие полоски лучше прикрыть потолочными плинтусами, или использовать для корректировки высоты дополнительные полосы декоративных плиточных бордюров.
Таким образом вы сможете рассчитать необходимое количество плитки, исходя из площади поверхностей, на которых она будет размещаться, с учетом плитки, которая будет обрезана.
2. Разложить плитку онлайн. Я нашла пару мест, где можно бесплатно рассчитать плитку, со своими плюсами и минусами.
Например, бесплатная программа раскладки плитки онлайн есть на сайте bestceramic.ru. Для начала нужно выбрать коллекцию плитки.
Затем, руководствуясь несложной инструкцией:
1) задать размеры помещения, толщину межплиточного шва,
2) выбрать направление раскладки (горизонтально или вертикально) и разложить плитку на каждой стене,
3) сэкономить (то есть вычесть площадь мест, на которые не будет укладываться плитка — дверь, окно),
4) получить окончательный расчет: количество плитки и стоимость заказа.
 Результат — раскладка плитки по стенам вместе со счетом придет вам на электронную почту.
Результат — раскладка плитки по стенам вместе со счетом придет вам на электронную почту.
У этой программы есть минусы:
- максимальное количество стен, которое можно рассчитать в проекте — 4 (то есть не подходит для помещений с выступами вроде вентиляционных и санитарно-технических коробов),
- нет возможности увидеть объемный вариант дизайна помещения,
- одна высота стен на все помещение (не подходит для мансард).
Более удобный вариант — программа раскладки плитки на сайте 3dplitka.
Она дает больше возможностей для планировки (правда, высота потолка все равно едина для всех стен)

и позволяет добавлять в проект помимо дверей и окон еще и сантехкороб, а также сантехнику любых размеров!
Дальше выбираете плитку из представленного на сайте ассортимента, направление раскладки и цвет швов (он будет один на все помещение).
В итоге вы получите симпатичный 3D-проект, который можно рассмотреть со всех сторон.


Правда, ваш проект на сайте не сохраняется в процессе работы, так что при сбое или перезагрузке страницы придется все начинать сначала. Итоговая раскладка вместе со сметой также придет Вам на почту, а операторы перезвонят, чтобы уточнить подробности доставки.
Минусом онлайн-программ также является то, что вы не сможете передвинуть плитку, чтобы сделать рисунок симметричным.
3. Дизайнерская программа. Честно говоря, я не нашла бесплатной программы именно для раскладки плитки. Если вы владеете навыками проектирования в сложной профессиональной программе вроде ArchiCad, можно и в ней разложить плитку, а также посмотреть объемную проекцию ванной. Но для разового ремонта собственной квартиры осваивать эту программу сложновато и скорее всего нерационально. Поэтому переходим к следующему способу.
4. Нарисовать раскладку плитки в PhotoShop.
Здесь тоже все будет зависеть от уровня знания программы. В принципе, достаточно основного уровня, чтобы начертить стены помещения, скопировать в интернете картинки понравившейся плитки (подогнав их под нужный масштаб) и разложить в нужном порядке. Для полноты картины можно добавить еще картинки дверей и сантехники.
Например, у меня получилось вот так:

Правда, здесь 3D-вариант тоже не получится. Поэтому я использовала все три варианта (первый, второй и четвертый) для проектирования раскладки плитки.
Есть еще вариант — заказать бесплатный проект в одном из магазинов вроде «Тессера». У них на сайте нужно выбрать ближайший к вам магазин и записаться на прием к дизайнеру. Но здесь важно определиться в своих предпочтениях и пожеланиях насчет расположения плитки, чтобы дизайнер смог уже выбранную вами плитку разложить в своей программе. Поскольку главная их задача — посчитать количество плитки, а не угадывать ваши мысли, не ждите от этой услуги каких-то особых изысков. Если вы только раздумываете о покупке, максимум, что можете получить — распечатку одного вида 3D-проекта, а вот полную распечатку раскладки вместе с указанием количества — только после оплаты заказа. В общем-то, неплохой вариант.
К этому нужно еще добавить, где же все-таки лучше покупать плитку. При выборе магазина желательно сразу узнавать, можно ли вернуть непригодившиеся излишки плитки и на каких условиях. Как правило, назад принимают только целые коробки фоновой плитки и поштучно — элементы декора и бордюры. А вот сроки возврата у всех разные. Очень часто их ограничивают двумя неделями (!), что, согласитесь, в условиях ремонта почти нереально. Или заказывайте в таких местах плитку строго к началу работ по укладке. В «Тессере» можно вернуть в течение двух месяцев. А в крупных строительных гипермаркетах типа «ОБИ» и «Леруа Мерлен» — в течение трех. И цены там, как правило, вполне демократичные. Правда, ассортимент не столь широкий, как в интернет-магазинах.
Излишки плитки у нас остались как при расчете в магазине, так и при самостоятельном :). Вернуть удалось не всю…
Похожие статьи:
domihome.ru
Программа для раскладки плитки: выбор лучшего приложения
Грамотный подбор плитки и выбор оптимального способа ее раскладки – две важнейшие составляющие практически любого ремонта ванной и / или санузла, а также кухни. Приходится затрачивать большое количество времени также и на то, чтобы посчитать, сколько же материалов потребуется, и какой будет сумма расходов на его закупку. Сэкономить время и силы поможет программа для раскладки плитки.
Это несложное программное обеспечение позволяет создавать 3D – модели будущего интерьера и дает возможность заранее оценить, как будет выглядеть готовый результат. Это полезно, в частности, в том случае, когда представить конечный результат сложно. А если есть желание украсить дизайн ванной или кухни определенным узором, то с помощью несложных приложений можно добиться оптимального результата при минимальных затратах труда.
Также можно попробовать различные виды раскладки, узнать расход материалов и ориентировочные затраты. Кроме того, можно сравнить множество вариантов расцветок и узоров, чтобы подобрать идеальный вариант именно для своей ванной или кухни. Очень много подобного софта можно найти в глобальной сети.
Ниже приведены наиболее популярные программы раскладки плитки, которыми рекомендуется воспользоваться в процессе подготовки к ремонту.
VIsoft Premium v.2007
С помощью этого приложения можно создавать проекты помещений, а также просматривать объемные модели, демонстрирующие конечный результат. Это полезно, в частности, когда нужно сравнить несколько разновидностей и расцветок плитки.

Работать с приложением несложно. Интуитивно понятный интерфейс позволяет работать с программой как профессиональным отделочникам, так и домашним мастерам, не имеющим значительного опыта. Приложение выпускается на русском языке, поэтому перевод не потребуется.
Для того, чтобы получить корректный результат, потребуется указать следующие данные:
- высота потолка;
- периметр стен;
- разновидность керамической плитки – здесь речь идет не только о цвете и / или узоре, но также о размерах, которые имеет выбранный кафель.
Программное обеспечение дает возможность просчитать несколько схем раскладки сразу, при этом 3D – проект можно рассматривать с различных ракурсов. После того, как оптимальный вариант отделки выбран, есть возможность распечатать схему и передать мастеру, который будет выполнять ремонт, либо выполнять работы самостоятельно, руководствуясь рекомендациями программы.
Приложение обладает целым рядом неоспоримых достоинств:
- Возможность визуальной оценки проекта в объемном исполнении с любого угла обзора. Так оценивать будущий дизайн намного удобнее.
- Дружелюбный интерфейс и возможность создания как простых проектов для домашнего ремонта, так и для формирования сложных моделей для профессионалов.
- Обширная библиотека. В ней содержатся варианты коллекций плитки, предлагаемой более чем 340 производителями.
Более подробную информацию можно найти на сайте разработчика http://www.visoft.de/ru/products/premium
PRO100
Еще одно популярное приложение. Среди его преимуществ можно отметить:
- Возможность моделировать какой будет раскладка плитки в ванной / на кухне, при этом указывая планируемые места расположения мебели и сантехники;
- Использование приложения абсолютно бесплатно.
- Возможность расчета финансовых затрат на ремонт – при этом учитываются не только отделочные материалы, но и мебель.
- Приложение позволяет создавать изображения в формате 3D, при этом пользователь может задавать такие параметры, как уровень освещения, цветовая гамма отделочного материала, а также интенсивность теней.
При желании можно загружать в приложение дополнительные готовые библиотеки инструментов и текстур.
Кафель 6.0
Это одна из наиболее популярных разновидностей ПО как среди профессионалов, так и среди людей, планирующих небольшой ремонт своими силами.
Приложение быстро и точно поможет подобрать схему раскладки плитки, определиться с цветовой гаммой, а при необходимости – сформировать объемное изображение. Для того, чтобы создать 3D – картинку, понадобится указать ряд необходимых параметров, в том числе геометрических размеров помещения, а также размеры и места расположения мебели, сантехники, ниш и окон (при наличии).
Несложный и удобный интерфейс дает возможность вывести на печать понравившийся вариант раскладки и использовать его непосредственно при производстве работ. Сотрудников и руководителей строительных магазинов может заинтересовать также функция формирования и распечатки счетов и товарных накладных.
Приложение разработано компанией ООО «Студия Компас».
Видео
Также рекомендуем к просмотру видеообзор программы
Раскладка онлайн
Такие сервисы сегодня предлагают целый ряд специализированных онлайн – ресурсов, связанных с организацией строительства и ремонта, и возможность моделирования в режиме реального времени доступна любому пользователю сети Интернет. С ее помощью можно подобрать узор, цветовую гамму и схему раскладки плитки онлайн.
Для работы в большинстве случаев не требуются ни специальные навыки работы с ПК, ни опыт в сфере выполнения отделки. Главным их преимуществом остается возможность пользоваться такими ПО бесплатно. Также многие подобные ресурсы бесплатно дают консультации по вопросам работы с приложениями.
Как правило, при работе с подавляющим большинством подобных сервисов, потребуется воспроизвести следующий порядок действий (с небольшими вариациями):
- Задать размеры помещения.
- Указать размещение прочих объектов (например, дверей, зеркала либо ванны) и их геометрические характеристики. Задавая размеры дверей, которые уже установлены в помещении, требуется прибавить 0,05 м к высоте объекта и 0,1 м к его ширине. Когда речь идет о самой ванне, необходимо учитывать, что в большинстве случаев у нее есть ножки и не забывать об их высоте, задавая соответствующие параметры этого объекта.
- Выбрать горизонтальное или вертикальное направление выкладки.
- При необходимости указать бордюры и / или мозаику. Если эти декоративные элементы будут использованы при отделке помещения в реальности, при формировании графической модели нужно обязательно их учесть – в противном случае, предложенная программой схема раскладки будет некорректной, а конечный результат может получиться не эстетичным.
- Формирование самой схемы выкладки.
Как правило, есть возможность задавать такие параметры, как размеры самих плиток, а также их цветовую гамму. При этом если отделка планируется с конкретным узором, то такое ПО позволит заранее продумать не только способ «собрать» нужный рисунок из кафеля, но и выбрать оптимальное место для его размещения.
vannaexpert.ru
Работа в программе Кафель
Программа предназначена для создания графических изображений помещений, стены, пол и потолок которых можно покрыть различными покрытиями, которые находятся в справочнике. При этом можно рассчитать сколько обоев, ламината, линолеума или кафеля пойдет на облицовку стен, вычислить площадь покрываемой поверхности, необходимого количества клея и расшивочной смеси для кафельной плитки. Программа позволяет быстро разместить мебель и прочие предметы комнаты и оценить внешний вид проекта.
Система может экспортировать данные в формат внешнего рендера Pov-Ray, с помощью которого вы получите высококачественные, реалистичные изображения своих проектов (для версии 7.0+Render).
Инсталляция программы должна производиться таким образом, чтобы пользователь имел ПОЛНЫЕ права на работу в каталоге программы и всех вложенных подкаталогах.
Регистрация программы
Управление сценой.
1. Инициализация нового проекта.
2. Создание контура комнаты.
3. Редактирование контура.
Создание комнаты по контуру производится кнопкой .
3.1 Редактирование стены основного контура.
4. Редактор плит
5. Выбор стены, пола, потолка для покрытия.
6. Установка окон
7. Установка дверей
8. Переход в режим покрытия выбранной поверхности - кнопка .
8.1. Создание покрываемой поверхности.
8.2. Создание поверхности по заданному контуру.
8.3. Задание базового угла.
8.4. Настройка параметров базового угла.
8.5. Изменить базовую точку.
8.6. Параметры шва.
8.7. Укладка покрытия.
8.8. Угол поворота покрытия.
8.9. Включение режима редактирования.
8.10. Режим замены покрытий.
8.11. Образмеривание единичной поверхности.
8.12. Режим Undo/Redo для единичной поверхности.
8.13. Для удаления всего покрытия с поверхности нажмите клавишу.
9. Расчет параметров поверхности.
10. Для удаления всей поверхности с покрытием нажмите клавишу .
11. Переключение режима 2D / 3D в единичной поверхности (ортогональная проекция, вид сверху / трехмерная проекция ) - кнопка .
12. После завершения операций покрытия плиткой либо редактирования нужно отправить текущую стену обратно в помещение. Это осуществляется кнопкой .
13. Работа с раскладками.
13.1. Раскладки плитки на основе шаблонов.
14. Установка 3dt и 3ds объектов.
15. Установка источников освещения.
16. Дополнительные возможности меню.
17. Расчет параметров всего проекта (количества плиток, обоев, линолиума, ламината и расходных материалов) производится по кнопке .
18. Удаление проекта (очистка рабочего поля) - кнопка .
19. Переключение режима 2D / 3D в проекте (ортогональная проекция, вид сверху / трехмерная проекция ) - кнопка .
20. Сохранить проект - кнопка (или меню 'Файл→Сохранить', 'Файл→Сохранить как').
21. Открыть существующий проект - кнопка .
22. Работа со справочником материалов.
22.1 Редактор фигурной плитки.
22.2 Настройка рельефности покрытий.
23. Настройка параметров системы.
24. Формирование развертки.
25. Визуализация.
26. Работа с OpenOffice.
27. Внешний рендер (для версии 7.0+Render).
Инсталляция рендера
27.1 Окно установок рендера
27.2 Панель Экран/Файл/Параметры
27.3 Панель Свет/Солнце
27.4 Панель Покрытия
27.5 Панель Объекты
27.6 Окно настройки объекта
27.7 Окно результата
27.8 Настройки для быстрого рендеринга
27.9 Настройка проекта с видом за окном
27.10 Окно настройки сферической панорамы
Для регистрации программы необходимо выполнить следующую последовательность действий:
1. Отправка Hardware ID и Имени для регистрации
а) Запустите программу.
б) Зайдите в меню "Справка" → "Регистрация".
в) Нажмите на кнопку "Послать", будет сформировано электронное письмо, содержащее Hardware ID. Письмо будет сформировано в почтовом клиенте, установленном по умолчанию. В теле письма, которое появится у Вас на экране, в конце строки "Name for registration:" введите имя, на которое нужно зарегистрировать программу (юридическое или физическое лицо). Можно просто скопировать Hardware ID (выделить и нажать Ctrl-C) и вставить в электронное письмо, указав в нем также имя для регистрации. Письмо необходимо выслать по адресу [email protected] Отправьте письмо.
Можно также отправить информацию для регистрации, заполнив форму на сайте www.tile3d.com. Для этого нажмите кнопку "Регистрация на сайте".
2. Ввод регистрационной информации
а) Запустите программу.
б) Зайдите в меню "Справка" → "Регистрация".
в) Заполните поле "Имя для регистрации" (обязательное значение, отправленное при регистрации)
г) Скопируйте регистрационный ключ из полученного письма в буфер обмена (выделить и нажать Ctrl-C).
д) Нажмите кнопку "Вставить" (или Ctrl-V). Регистрационный ключ должен появиться в соответствующем поле формы регистрации.
е) Нажмите кнопку "ОК". В случае успешной регистрации программа выдаст соответствующее сообщение.
Информацию о регистрации можно проверить, зайдя в меню "Справка" → "О программе". В окне отображается версия программы, имя пользователя и количество дней (оставшихся) действия программы (для time-limited версий).
Система координат сцены в программе следующая: ось X - по горизонтали (слева направо), ось Y - вглубь сцены, ось Z - вверх:
При создании комнаты её центр автоматически размещается в центре координат. Отображение сцены осуществляется с помощью двух камер, перспективной (3D) и ортогональной (2D - вид сверху). Переключение между ними - кнопка .
Камеры расположены вместе на одном 'штативе' : ортогональная - в центре 'штатива', перспективная - отнесена по координатам X и Y в сторону.
1 - перспективная камера, 2 - ортогональная, 3 - штатив.
Возможны следующие режимы управления:
- в режиме 3D нажатие левой клавиши мыши в области отображения и её передвижение по горизонтали и вертикали приводит к вращению перспективной камеры вокруг центра 'штатива' по оси Z или X соответственно (центр 'штатива' изначально находится в центре сцены (координат).
- передвижение движков сцены, расположенных справа и внизу, приводит к перемещению 'штатива' вместе с камерами относительно центра по оси Y и X соответственно, при этом направление осей не меняется при вращении перспективной камеры.
- вращение колеса мыши - изменение фокусного расстояния камеры (zoom).
При включении режима 'Панорамный вид' (кнопка на нижней панели) нажатие левой клавиши мыши в области отображения и её передвижение по горизонтали приводит к перемещению штатива с камерами вдоль направления передвижения (координаты X и Y сцены), при передвижении мыши по вертикали происходит перемещение штатива с камерами вдоль оси Z (по высоте). Для отключения режима 'Панорамный вид' нажмите кнопку ещё раз.
1. Инициализация нового проекта - кнопка , а также меню "Файл → Создать". При этом на экран выдается форма начальных установок проекта.
Эта же форма выдается при нажатии кнопки - свойства проекта.
'Новый проект' - ввод наименования нового проекта (не имя файла проекта).
'Высота стен' и 'Толщина Стен' - помещение будет сформировано с такими характеристиками. Толщину и высоту стен можно менять отдельно по каждой стене и после формирования помещения, но это относится только к прямоугольным вставкам между угловыми блоками помещения, поэтому рекомендуется сразу установить необходимую высоту и толщину стен.
'Цвет фона' и 'Цвет сетки' - цветовое управление основным окном программы.
'Базовый угол по умолчанию' - при формировании плоскости для покрытия ('штукатурки') стены базовая точка (отсчет координатной сетки) будет установлен согласно этой настройки.
'Сетка для прорисовки контура' - эти настройки используются для формировании сетки при прорисовке контура помещения. Точки контура 'целпяются' за узлы сетки, то есть отрисовка дискретная. изменить шаг сетки можно и в основном окне программы.
'Ширина шва' и 'Цвет шва' - параметры шва по умолчанию. Можно изменить в основном окне программы для каждой стены, для каждой поверхности плиты, пола, потолка, выреза.
'Расположение шва' - 'Согласно базового угла' - плитка устанавливается вплотную к базовому углу, а швы формируются добавлением ширины шва к высоте и ширине плитки. 'По всем краям плитки' - плитка помещается в центр шага сетки, то есть шов симметрично расположен со всех сторон плитки. Шаг сетки в обоих случаях равен высоте и ширине плитки с учетом толщины шва.
'Расход клея' и 'Расход расшивочной смеси' - параметры используются для расчета этих расходных материалов.
2.1. Инициализация режима - кнопка . После этого перемещаем курсор на рабочее поле и нажатием левой кнопки мыши прорисовываем контур комнаты.
Прорисовка производится по точкам сетки (размеры сетки по умолчанию 10 X 10 см.) При этом выводится значение координаты X (горизонталь) и Y (вертикаль) в сантиметрах, отсчитываемое от последней точки контура, а также длина текущей линии в сантиметрах (в нижней части окна).
2.2. Изменение шага сетки производится кнопкой . При этом появляется окно:
В нем можно изменить шаг сетки по вертикали и горизонтали или просто отключить отображение сетки.
2.3. Для замыкания контура можно щелкнуть левой кнопкой мыши на начальную точку контура или нажать на кнопку .
2.4. Для удаления контура используйте кнопку .
Если вы ошибочно установили точку контура, ее можно удалить нажав Ctrl+Q.
3. Редактирование контура помещения возможно производить после его создания. Редактируется каждый отрезок контура. Щелкните по одной из точек контура, а затем по соседней. Отрезок будет выделен и появится окно с текущей длиной отрезка. Измените его и нажмите клавишу "Ok".
Длина стены будет изменена в направлении от первой точки до второй ( то есть первая точка останется на месте, а вторая переместится на указанный размер. Создание комнаты по отрисованному контуру производится кнопкой
3.1. Редактирование стены основного контура помещения возможно производить после создания помещения, до её покрытия материалами.
Выберите непокрытую стену двойным кликом мышки (точно так же, как и для покрытия). Нажмите кнопку . В появившемся окне будет выведен контур стены и (если есть) контуры вырезов под двери и окна.
Эти контуры нередактируемые. Можно только уменьшить высоту стены, введя новое значение в поле 'Высота стены' и нажав кнопку 'Изменить высоту'. Толщину стены можно изменить введя новое значение в поле 'Толщина стены'. Заметим, что увеличивается только толщина так называемой 'вставки' - то есть стены без учета элементов углов (см. рисунок ниже).
Но в окне редактирования стены основного контура отображается полная поверхность стены (вид изнутри).
Кроме указанных изменений данный режим позволяет сделать в стене сквозные или несквозные вырезы разной формы: прямоугольной, прямоугольной со скругленными краями, арочной и круглой (эллипсной). Создание вырезов аналогично созданию вырезов в плите. Выберите тип выреза соответствующей кнопкой. Не допускается пересечения одного выреза с другими и с контурами стены, окон и дверей - при такой ситуации текущий вырез будет удален. Вырез рисуется одним нажатием мыши - щелкните в нужную точку сетки левой клавишей мыши и удерживая её сформируйте необходимый вырез. Корректность выреза проверяется при отпускании клавиши мыши.
До отрисовки выреза вы можете задать характер выреза - сквозной или нет и если нет, то значение глубины выреза, а также количество точек в круге (если вырез круглый). Красный цвет выреза означает что он являются текущим. Удалить текущий вырез можно кнопкой 'Удалить текущий'. Удалить все нарисованные вырезы можно кнопкой 'Удалить все'.
Изменить уже нарисованный вырез можно выбрав его левой кнопкой (при этом он становится красным). Невыбранные вырезы имеют желтый цвет. Далее вызвовите меню правой кнопкой мыши. Выберите 'Редактировать'. В появившемся окне можно изменить размеры выреза и сдвинуть его по осям координат относительно левого нижнего угла контура стены, а также откорректировать глубину выреза или сделать его сквозным.
При этом выводится размерная линия от нижнего левого угла стены до базовой точки выреза.
Пол и потолок также доступны для редактирования в данном окне, но только в режиме формирования сквозных вырезов. Это может быть полезно для таких элементов интерьера как лестницы и прочие сквозные элементы конструкции, а также для более правильного учета непокрываемых поверхностей пола и потолка.
После всех сделанных изменений перенесите текущую стену в проект кнопкой . Внутренние поверхности сквозного выреза недоступны для покрытия, поверхности несквозного выреза покрываются по правилам поверхности любой плиты.
Еще одна возможность использовать вырезы в стене - встроенные зеркала, которые хорошо выглядят в рендере. Создайте вырез с нулевой глубиной (или глубже - если зеркало в нише), покройте его светлым рулонным материалом - можно специально ввести такой в справочник. Затем, в настройках рендера, поставьте этому материалу зеркальность=1, убрав все остальные параметры в 0 (для версии 7.0+Render).
4. Редактор плит предназначен для создания в комнате перегородок, подиумов и так далее. Каждый из этих элементов может быть представлен в виде плиты определённой формы. Вызов редактора плит - кнопка .
Профиль плиты создаётся аналогично контуру помещения. Если вы ошибочно установили точку контура, ее можно удалить нажав Ctrl+Q. Режим редактирования контура 'Размер' включен по умолчанию и подразумевает возможность корректировки каждого отрезка контура (см. Редактирование контура ).
Для формирования колонны служит кнопка . Нажимте её и с помощью кнопки мыши сформируйте круг. После отрисовки контура колонны появится окно:
Здесь вы можете задать всю ли колонну формировать или вам нужен подиум в виде сектора произвольного угла. Уточните радиус и точек в круге - количество точек определяет плавность отрисовки радиуса - на сколько сегментов будет разбит полный круг. Высота колонны (подиума) определяется в поле 'Толщина плиты'.
Затем можно откорректировать получивший контур с помощью кнопок 'Сплайн', 'Радиус' и 'Вырез'. Выбрав режим 'Сплайн' необходимо выбрать левой кнопкой мыши отрезок контура, который необходимо отредактировать (можно задать перед этим количество точек в этом отрезке в поле 'Точек в сплайне'). Далее, удерживая левую кнопку мыши нажатой, задайте нужную конфигурацию появившемуся красному отрезку. Далее он будет включен в контур вместо имеющегося.
Красный цвет отрезка означает что он являются текущим. Удалить текущий сплайн можно кнопкой 'Удалить текущий'. Удалить все нарисованные сплайны можно кнопкой 'Удалить все'. Изменить уже нарисованный сплайн можно выбрав его левой кнопкой (при этом он становится красным). Невыбранные сплайны имеют желтый цвет.
Аналогично можно превратить любой отрезок контура в радиус. Нажмите кнопку 'Радиус', задайте значение в поле 'Точек в полукруге' и выберите необходимый отрезок мышкой. Первоначально рисуется внешний радиус, то есть направленный от центра всего контура. Его диаметр равен размеру выбранного отрезка контура. Однако можно его изменить, выбрав его левой клавишей мыши и перемещая мышь, удерживая клавишу нажатой. Если необходим радиус, направленный внутрь контура - нажмите кнопку 'In/Out'. Эта кнопка меняет расположение радиуса на противоположный. Методы корректировки и удаление радиусов такие же, как и у сплайнов. Выбор, корректировка, удаление сплайнов возможно только при нажатой кнопке 'Сплайн'. Это же относится и к радиусам.
После корректировки основного контура плиты нажмите кнопку 'Включить в контур'. Нарисованные корректировки будут включены в контур. Автоматически включится режим 'Вырез'. После включения режима 'Вырез' отключаются режимы редактирования внешнего контура. Доступны три типа вырезов - прямоугольные, прямоугольные со скругленными углами, арки и круглые (эллипс) - все сквозные. Выберите тип выреза соответствующей кнопкой. Не допускается пересечения одного выреза с другими и с внешним контуром - при такой ситуации текущий вырез будет удален. Вырез рисуется одним нажатием мыши - щелкните в нужную точку сетки левой клавишей мыши и удерживая её сформируйте необходимый вырез. Корректность выреза проверяется при отпускании клавиши мыши.
Выбрать вырез текущим можно так же, как и сплайны или радиусы. Расположение и размеры выреза можно откорректировать вызвав меню правой кнопкой мыши. Выберите 'Редактировать'. В появившемся окне можно изменить размеры выреза и сдвинуть его по осям координат на необходимую величину.
После отрисовки всех необходимых вырезов нажмите кнопку 'Включить в контур' для того, чтобы сделать все вырезы актуальными при формировании плиты. Затем задайте толщину плиты в поле 'Толщина плиты' (можно изменять толщину плиты после её формирования - с помощью кнопки 'Изменить толщину'). Создание плиты - кнопка . Далее вы задаёте поворот плиты для её правильной ориентации. Для правильного поворота после создания плиты переключитесь в режим 3D и воспользуйтесь кнопками . Задать нужную ориентацию плите можно и в самом проекте.
Кнопкой вы можете сохранить плиту для дальнейшего её использования в проекте. Стена сохраняется в виде файла с расширением *.blk в подкаталоге '..\Bloсks\ каталога программы или в его подкаталоге. Кнопкой можно загрузить ранее сохраненный блок из этого подкаталога.
В таком виде плита будет перенесена в помещение нажатием кнопки . Плита при переносе будет помещена в центр сцены с комнатой на уровень пола. Далее, для точного позиционирования выделите плиту с помощью опции меню "Выделить объект" и переместите её в нужное место. Управление координатами плиты и углами её поворота производится так же, как и 3DT объектами (Установка 3dt и 3ds объектов).
В самом проекте доступ к сохраненным плитам осуществляется через правое окно программы кнопкой 'Плиты'. Выберите нужную плиту двойным щелчком мыши и установите её в проект.
В отличии от 3DT-объектов, плиты не выделяются двойным щелчком левой клавишы мыши. При таком действии выделяется выбранная поверхность плиты. Если выделяемая поверхность сформирована в виде сплайнов и радиусов, то она выделяется вся и покрывается как единая поверхность. Внтуренняя поверхность вырезов плиты доступна для покрытия. Вырезы в виде окружности или скругленного прямоугольника также выделяются как единая поверхность.
После этого можно перенести её (выбранную поверхность плиты) в режим покрытия с помощью клавишы , как и любую стену, пол или потолок помещения. В отличии от стен помещения, на поверхности плиты автоматически создаётся контур покрываемой поверхности, равный всей поверхности. То есть нет возможности задать произвольный контур для покрытия.
Для удаления плиты выделите её с помощью опции меню "Выделить объект" и удалите с помощью опции "Удалить объект".
Для загрузки плиты в редактор выделите её с помощью опции меню "Выделить объект" и выберите опцию меню "Загрузить объект в редактор". В редакторе у вас есть возможность изменить толщину, ориентацию плиты и сохранить ее как внешний файл.
Для создания копии плиты выделите её с помощью опции меню "Выделить объект" и скопируйте с помощью опции "Копировать объект". Плиты копируются без нанесённых на них поверхностей.
5. Для выбора стены, пола или потолка для покрытия произведите двойной щелчок левой клавиши мыши на выбранной стене. При этом выбранная стена выделяется полупрозрачным контуром. Таким же образом выделяются покрываемые поверхности плиты и вырезов стены.
Отмена выделения - двойной щелчок по полупрозрачному контуру.
6. Установка окон производится кнопкой . Перед вызовом режима вставки окна выделите стену, на которую устанавливается окно, двойным щелчком левой клавиши мыши. На экран выдается окно установок параметров окна.
Здесь Вы можете установить тип окна, размеры проемов и их радиусы, размеры рамы и подоконника, текстуры рамы и подоконника, а также смещение окна от левого внутреннего угла стены и высоту расположения окна. При нажатии кнопки "Ok" окно с данными параметрами будет установлено в выбранную стену.
Для удаления окна выделите его двойным щелчком левой клавиши мыши и вызовите меню нажатием правой клавишей мыши. Выберите пункт "Удалить окно, дверь". При этом текущее окно будет удалено.
Для редактирования окна выделите его двойным щелчком левой клавиши мыши и вызовите меню нажатием правой клавишей мыши. Выберите пункт "Загрузить окно, дверь в редактор". При этом текущее окно будет загружено в редактор и доступна для редактирования, исключая внешние габариты и расположение (для проектов, созданных в версии 7.0 и выше).
7. Установка дверей производится кнопкой . Перед вызовом режима вставки двери выделите стену, на которую устанавливается дверь, двойным щелчком левой клавиши мыши. На экран выдается окно установок параметров двери.
Здесь Вы можете установить размеры проемов, верхний радиус коробки, текстуры двери и коробки, элементы двери - ручку и стекло, а также смещение двери от левого внутреннего угла стены. При нажатии кнопки "Ok" дверь с данными параметрами будет установлена в выбранную стену. При выборе опции "Сплошное полотно" вы можете выбрать текстуру для коробки, содержащую изображение необходимой двери.
Для удаления двери выделите её двойным щелчком левой клавиши мыши и вызовите меню нажатием правой клавишей мыши. Выберите пункт "Удалить окно, дверь". При этом текущая дверь будет удалена.
Для редактирования двери выделите его двойным щелчком левой клавиши мыши и вызовите меню нажатием правой клавишей мыши. Выберите пункт "Загрузить окно, дверь в редактор". При этом текущая дверь будет загружена в редактор и доступна для редактирования, исключая внешние габариты и расположение (для проектов, созданных в версии 7.0 и выше).
8. Переход в режим покрытия выбранной поверхности - кнопка .
8.1. Создание покрываемой поверхности.
8.2. Создание поверхности по заданному контуру.
8.3. Задание базового угла.
8.4. Настройка параметров базового угла.
8.5. Изменить базовую точку.
8.6. Параметры шва.
8.7. Укладка покрытия.
8.8. Угол поворота покрытия.
8.9. Включение режима редактирования.
8.10. Режим быстрой замены всего покрытия одного типа на другой.
8.11. Образмеривание единичной поверхности.
8.12. Режим Undo/Redo для единичной поверхности.
8.13. Для удаления всего покрытия нажмите клавишу.
8.1 Для быстрого создания поверхности нажатием правой кнопки мыши вызовите меню и выберите первый пункт - "Создать поверхность". Будет создана поверхность на всей стене.
Если же плитка укладывается не на всю стену, то необходимо нажать кнопку и приступить к созданию контура поверхности для покрытия плиткой.
8.2. Правила создания контура аналогичны созданию контура помещения, только область создания ограничена размерами стены. Редактирование контура аналогично редактированию контура помещения. Если вы ошибочно установили точку контура, ее можно удалить нажав Ctrl+Q.
Кнопка предназначена для замыкания контура (для замыкания контура можно щелкнуть левой кнопкой мыши на начальную точку контура). Кнопка - для удаления контура. Редактирование контура возможно производить после его создания. Редактируется каждый отрезок контура. Щелкните по одной из точек контура, а затем по соседней. Отрезок будет выделен и появится окно с текущей длиной отрезка. Измените его и нажмите клавишу "Ok". Возможно создание радиусных элементов контура. Для этого после создания контура вызовите меню нажатием правой клавишы мыши и выберите пункт "Создать радиус".
Затем выберите центр предполагаемого радиуса и нажмите левую кнопку мыши. Передвижением мыши задайте необходимый радиус и повторно нажмите левую кнопку мыши.
Затем система запросит способ включения радиуса в контур - объединять его с контуром или вырезать.
Выберите необходимый режим. Потом можно продолжить редактирование контура или создать поверхность по кнопке или вызвав меню правой кнопкой мыши и выбрав пункт "Создать поверхность".
Если необходимо создать поверхность (вторую) на оставшейся части стены - на свободной области нажмите правую кнопку мыши и из меню выберите пункт "Создать поверхность". Будет сформирована вторая поверхность (цвет у неё отличается от первой).
Поверхности покрываются по отдельности и могут быть покрыты разными материалами. Например ламинатом и кафельной плиткой соответственно. Автоматические режимы замощения действуют только на покрываемую в данный момент поверхность.
8.3. Задание базового угла необходимо для определения угла, от которого будет производиться укладка покрытия. Нажмите кнопку и щелкните левой кнопкой мышки на один из углов созданной поверхности при этом он будет отмечен как базовый угол ( см. картинку ниже). По умолчанию базовый угол устанавливается согласно настройкам в свойствах проекта.
8.4. Настройка автоматического смещения базовой точки или смещение базовой точки по координатам производится кнопкой . Это необходимо для ускорения операций укладки, когда используется коллекция покрытий (плиток, ламината), имеющих разные размеры. При нажатии кнопки появляется окно.
Выберите необходимое направление автоматического смещения и нажмите кнопку "Ok". На рисунке ниже показан режим укладки плитки при автоматическом смещении базовой точки вверх. При укладке нижней плитки базовая точка перемещается вверх и при выборе другой плитки из коллекции, имеющей другие размеры по высоте, можно сразу укладывать её сверху, иначе пришлось бы переместить точку привязки вверх дополнительной операцией (см. следующий пункт).
Опуия "Смещение базовой точки по координатам" необходима для сдвига точки начала укладки покрытия, например, когда необходимо сдвинуть один ряд плиток или ламината относительно другого. Опция "Установить в центр" служит для установки базовой точки в центр покрываемой поверхности, либо в центр всей текущей плоскости (подложки).
8.5. Изменить базовую точку можно при помощи кнопки . После нажатия кнопки щелкните левой клавишей мышки по базовой точке. Она как бы "приклеится" к курсору мыши. Переместите базовую точку в один из углов любого элемента покрытия и нажмите левую клавишу мышки. Базовая точка установится в выбранный угол.
Второй способ изменить базовую точку - щелкнуть по ней дабл-кликом левой клавишей мыши. При этом автоматически включится режим перемещения базовой точки и она как бы "приклеится" к курсору мыши. Переместите базовую точку в один из углов любого элемента покрытия и нажмите левую клавишу мышки. Базовая точка установится в выбранный угол.
8.6. Параметры шва устанавливаются по кнопке . При нажатии кнопки появляется окно:
В этом окне можно определить ширину шва (от 0.1 см до 2 см) и определить цвет шва. Также можно отключить использование шва. Параметры шва могут задаваться для каждой стены отдельно, по умолчанию используются текущие параметры шва. Параметры шва можно задать перед началом укладки плитки, при наличии уложенной плитки на поверхности редактировать параметры шва не допускается (кроме цвета).
8.7. Укладка покрытия производится на созданной поверхности с помощью справочника покрытий, который находится в правом окне. Справочник материалов вызывается двойным кликом левой клавиши мыши на панель, справа вверху, либо нажатием правой клавиши мыши на справочник покрытий и выбором из появившегося меню пункта "Добавить".
При этом появляется справочник материалов:
Выбрать можно либо нужное покрытие, либо коллекцию (уровень выше). После нажатия кнопки "Ok", покрытие или коллекция будет загружена в справочник в правом окне. Выбрав нужное покрытие можно нажатием правой клавишей мыши вызвать меню справочника и выбрать пункт "Свойства". При этом вы получите окно с трехмерным изображением покрытия и её размерами:
Вы можете изменить в этом окне такие свойства покрытия как вес, цена, количество в упаковке. Все эти данные используются в расчете проекта. Заметим, что загруженные покрытия из справочника считаются покрытиями проекта и вносимые изменения будут относиться только к проекту, а не к исходному справочнику материалов.
При выборе из меню пункта "Очистить" вы можете очистить список выбранных покрытий. Удалены при этом будут только те покрытия, которые не задействованы в проекте.
Для того, чтобы проверить состояние справочника в самом проекте и исправить возможные неполадки выберите пункт меню "Оптимизация". При этом будут перестроены все сортировки справочника покрытий в самом проекте, а также проведена оптимизация текстур.
При добавлении новых покрытий или коллекций они добавляются к уже добавленным в конец списка.
8.7.1. Для укладки покрытия выделите нужное покрытие двойным щелчком левой клавишей мышки. При этом фон у текущего покрытия изменится.
После этого переместите курсор мыши на покрываемую поверхность и нажмите левую клавишу мыши. Покрытие установится на выбранный квадрат поверхности. Для снятия выбора текущего покрытия повторно щелкните по нему двойным щелчком.
8.7.2. Для ускорения процесса укладки существует ряд автоматических операций. Для доступа к этим режимам щелкните по выбранному покрытию на покрываемой поверхности правой клавишей мышки. При этом вызывается меню, содержащее ряд автоматических операций.
"Заполнить ряд" - заполняет ряд выбранным покрытием (по которому производился щелчок при вызове меню) в нужном направлении. При установке флажка "Через 1 элемент" заполнение будет произведено с пропуском каждой второго элемента покрытия.
"Копировать ряд" - копирует выбранный ряд в нужном направлении 1 раз. При установке флажка "Через 1 ряд" заполнение будет произведено через ряд.
"Замостить" - копирует выбранный ряд в нужном направлении до самого конца покрываемой поверхности. При установке флажка "Через 1 ряд" заполнение будет произведено с пропуском каждого второго ряда.
Флажки "Через 1 элемент" и "Через 1 ряд" удобны, например, для создания "шахматной поверхности". Для отключения флажков выберите их из меню ещё один раз.
8.8. Угол поворота покрытия устанавливается кнопкой . При нажатии кнопки появляется окно:
Можно быстро установить несколько фиксированных углов поворота, либо ввести угол поворота вручную. Поворот производится против часовой стрелки. Визуально поворачивается сетка для укладки покрытия, привязанная к базовой точке. При использовании режимов автоматического замощения направления 'вправо', 'влево' и т.д. остаются привязанным к сетке, то есть поворачиваются вместе с ней. При этом автоматически формируются покрытия только с тем углом поворота, который совпадает с текущим установленным углом поворота.
Для быстрого поворота сетки при укладке под углом можно воспользоваться режимом 'Установить угол по плитке', если на поверхности уже есть плитки, установленные под требуемым углом. В скобках показан угол поворота выбранной плитки.
8.9. Включение режима редактирования покрытия производится кнопкой . Для отключения режима нажмите на эту кнопку повторно. При включении режима вы можете выбрать элементы покрытия для удаления, щелкая по ним левой клавишей мыши.
При этом они выделяются полупрозрачными блоками. Для удаления отмеченного покрытия нажмите клавишу . При выборе первого элемента покрытия вы можете, не отпуская левую кнопку мыши, передвинуть курсор на другой элемент, он также будет выделен. Таким образом, передвигая курсор по нужным элементам, можно быстро выделить необходимый блок. Для снятия выделения щелкните по выделенному элементу левой клавишей. Перемещая курсор по выделенным элементам покрытия, не отпуская левой клавиши мыши, можно быстро снять выделение.
8.10. Режим замены покрытий вызывается кнопкой . Кнопка доступна и при отображении помещения и в режиме покрытия единичной поверхности. Область действия определяется тем, откуда вызвана операция. При вызове из помещения доступные области: 'Весь проект', 'Стены', 'Плиты'. При вызове из режима покрытия единичной поверхности: 'Вся поверхность', 'Выделенные плитки'. Если плитки были выделены перед вызовом, то область замены 'Выделенные плитки' устанавливается автоматически.
Область замены можно изменить на доступные на этой форме. При изменении все настроенные замены снимаются и список покрытий проекта перечитывается заново. Этим списком заполняется первая колонка таблицы слева. В крайней правой колонке этой таблицы выводится размер покрытия. В правой таблице выводится список покрытий уже добавленных в проект. Дабл-кликом по кнопке 'Покрытия проекта' (вверху правой таблицы) можно вызвать справочник материалов, выбрать и добавить новые покрытия. При добавлении они автоматически добавятся в справочник покрытий проекта.
Для установки замены одного покрытия на другое установите строку выбора в таблице слева на нужную позицию и дабл-кликом левой клавиши мышки выберите нужное покрытие для замены в правой таблице покрытий проекта. При этом размер покрытий должен совпадать. Выбранное таким образом покрытие заносится в колонку 'Заменить на' и устанавливается птичка в поле 'Вкл'. Для снятия замены дабл-кликните левой клавишей мышки по строке с установленной для замены плиткой. При этом замена снимается. После настройки для выполнения операции нажмите кнопку 'Заменить'.
Замена производится без влияния взаимных замен в списке замен. То есть если на стене лежат плитки 1 и 2, то замена типа 1->2, 2->1 приведет к тому что плитки поменяются местами.
8.11. Для образмеривания поверхности выберите пункт меню "Поверхность" → "Образмерить". Для более читаемого результата можно выключить сетку - меню "Поверхность" → "Выключить сетку". На мелких размерах расположение цифр может оказаться неприемлимым. Цифры можно сдвинуть, кликнув по ним левой клавишей мышки и, удерживая клавишу, переместить на другое место.
Настройка величины выноса размерных линий, типа шрифта, его размера и цвета регулируется в настройках. Для этого зайдите в меню "Файл" → "Параметры системы".
8.12. При создании контура и покрытии поверхности вы можете воспользоваться режимом отмены последних операций(Undo), а также их возврата после отмены (Redo). При удалении поверхности и при удалении всех плиток буфер операций для отмены очищается. Настройка (включение и отключение режима Undo/Redo) находится в меню "Файл" → "Параметры системы". Опция доступна только в режиме покрытия выбранной единичной поверхности.
9. Расчет параметров поверхности (количества покрытия в штуках или кв.м. и расходных материалов) производится по кнопке . При этом на экране появляется окно с результатами расчета.
Поле "Кол(Ц)" означает количество целых элементов, поле "Кол(Р)" - количество резаных элементов. Для плиточных покрытий колонка "Всего" рассчитывается исходя из настройки расчёта (меню "Файл" → "Параметры системы"). Для рулонных покрытий (линолиум, обои) в колонке "Всего" выводится количество квадратных метров. Результаты расчета можно распечатать на принтере, экспортировать в Excel или в файл формата CSV. Вывести можно результаты расчета или текущую картинку, либо и то и другое вместе. Для этого выберите необходимое, поставив "птички" в позициях "Расчет" и "Графика". В CSV выводится только расчёт.
9.1. Печать документов. После расчета проекта, для печати документа произвольной формы, нажмите кнопку "Печать документов". При этом выдается список форм документов из подкаталога "Forms" каталога программы. Выберите необходимый документ для печати.
9.2. Создание формы документа. Для создания документа произвольной формы создайте пустой документ Excel и, используя возможности программы Excel, настройте его так, как необходимо. Затем документ сохраняется в подкаталоге "Forms" каталога программы.
Показатели, по которым программа передает данные в форму документа
Значение в ячейке формы |
Результат при выводе |
|
|
[POK_Self.Name] |
Собственное наименование организации (наименование продавца). Программа запрашивает наименование каждый раз перед формированием документа. |
|
|
[POK_Self.Address] |
Собственный адрес (адрес продавца). Программа запрашивает значение каждый раз перед формированием документа. |
|
|
[POK_Document.Number] |
Номер документа (программа поддерживает автонумерацию). Программа запрашивает значение каждый раз перед печатью. |
|
|
[POK_Document.Date] |
Дата документа (используется текущая дата компьютера). |
|
|
[Input; Query string] [Ввод; Строка запроса] |
Запрашивается у оператора. Оператору выводится текст “Строка запроса”. То, что он введёт, будет напечатано вместо этого показателя |
|
|
[POK_Npp] |
Номер позиции в документе по порядку. |
[POK_Pos.Name] |
Наименование покрытия. |
[POK_Pos.Unit] |
Единица измерения покрытия. |
[POK_Pos.Count] |
Количество элементов покрытия. |
[POK_Pos.Price] |
Цена покрытия. |
[POK_Document.Summ] |
Сумма по документу прописью. |
9.3 Размножение строк по номенклатуре документа. Для того, чтобы в печатном документе было столько строк, сколько в документе позиций, нужно в любой колонке, подлежащей "размножению" строки, указать модификатор [Multiply]. После размножения строк текст модификатора будет удалён из документа. Обрабатывается только один модификатор во всей форме!
13. Раскладка - это совокупность элементов покрытия, которую можно сохранить как единый блок и использовать для покрытия поверхностей, что ускоряет процесс создания проекта.
Для определения раскладки нажмите клавишу (редактирование) в режиме покрытия единичной поверхности. Выделите полупрозрачными блоками элементы, которые вы хотите сохранить как раскладку. В раскладку не включаются рулонные покрытия (обои, линолиум). Если на стене сформированы две поверхности, то в раскладку включаются плитки только на одной из них (где была выделена последняя плитка).
Далее нажмите кнопку (или меню 'Покрытие' → 'Сохранить как раскладку'). Задайте имя файла. Расширение файла по умолчанию ".smp". Все раскладки сохраняются в подкаталоге "Samples" основного каталога программы. Справочник в правом окне имеет четыре режима отображения - 'Покрытие", 'Раскладки', 'Объекты' и 'Плиты'. Ниже изображен справочник в режиме "Раскладки" (переключение производится нажатием соответствующей кнопки):
В этом режиме в справочнике отображаются все раскладки в подкаталоге "Samples" основного каталога программы. Выбрав нужную раскладку можно нажатием правой клавишей мыши вызвать меню справочника и выбрать пункт "Свойства". При этом вы получите окно с изображением раскладки и её размерами. Для использования раскладки в проекте установите текущую раскладку двойным щелчком левой клавишей мышки на нужной раскладке. При этом фон у текущей раскладки изменится.
После этого переместите курсор мыши на покрываемую поверхность и нажмите левую клавишу мыши. Раскладка установится на выбранный квадрат поверхности. Для снятия выбора текущей раскладки повторно щелкните по ней двойным щелчком. Для удаления раскладки из справочника выберите пункт "Удалить" из меню справочника, вызываемого правой клавишей мышки.
Вы можете выбрать для раскладки плитки с любым углом поворота. При этом желательно выбирать прямоугольную область, ограниченную необрезанными плитками. Плитки могут быть обрезаны другими плитками или границами поверхности покрытия.
При включении в раскладку таких плиток они не считаются обрезанными при использовании раскладки. То есть при установке такой раскладки - для получения исходного изображения - необходимо чтобы были такие же границы для раскладки, иначе граничные плитки окажутся необрезанными. Ниже представлена угловая раскладка, расположенная в угле (с ограничениями границ) и та же раскладка при установке её в месте, где нет ограничений.
13.1. Раскладки плитки на основе шаблонов. Окно вызывается через меню 'Режим -> Раскладки плиток на основе шаблонов'. В данном окне содержатся шаблоны, их можно заполнить конкретными плитками, установить угол покрытия, параметры шва, смещение от базовой точки и покрыть текущую поверхность. Окно запоминает свое местоположение. Режим покрытия существует в данном окне, а также есть возможность записать заполненный шаблон и вызвать его для покрытия в основном окне программы.
Список шаблонов находится в левой части окна, он нередактируем для пользователя. Он будет пополняться новыми шаблонами в последующих версиях программы.
В правой части окна выводится список покрытий, уже добавленных в проект. Дабл-кликом по кнопке 'Покрытия проекта' (вверху списка) можно вызвать справочник материалов, выбрать и добавить новые покрытия. При добавлении они автоматически добавятся в справочник покрытий проекта.
После выбора шаблона заполнение происходит следующим образом. Левой клавишей мыши выделяется первая плитка шаблон (фиолетовая), при этом плитка шаблона выделяется красной рамкой, из списка плиток справа выбирается подходящая плитка и дабл-кликом по ней заполняется выделенный шаблон плитки. При этом оставшиеся плитки шаблона могут заполняться той же плиткой, если это возможно, либо пустые плитки шаблона подстраиваются под размер заполненной. Далее выбирается вторая плитка шаблона (коричневый) и действие повторяется. Так же заполняется и третий (голубой). Цвет четвертого шабона - зеленый. Некоторые одинаковые плитки шаблона заполняются только одной плиткой, не допуская заполнения разными.
С помощью кнопок 'Базовая точка' можно спозиционировать шаблон относительно базовой точки.
Угол поворота шаблона задается в разделе 'Угол поворота'. Можно выбрать фиксированное значение или ввести угол в градусах. Кнопка 'Установить' поворачивает шаблон на нужный угол, при этом происходит автоматическая 'пристыковка' шаблона к границам квадранта.
Смещение шаблона относительно базовой точки задается в разделе 'Смещение'. Кнопка 'Установить' переносит шаблон в заданную точку.
Существует второй способ перемещения шаблона - с помощью кнопки ('Панорамный вид'). При включении режима при нажатии левой клавиши мыши перемещается вся сцена, а если вы нажмете в этом режиме правую клавишу мыши, установив курсор на шаблон, то сможете перемещать весь шаблон (удерживая нажатой кнопку мыши). Кнопка позиционирует шаблон в изначальное положение, пристыковывая к границам квадранта. При включении панорамного вида невозможно выделить плитку шаблона для ее заполнения или редактирования.
Кнопка под списком шаблонов служит для очистки шаблона. Выбор другого шаблона также очищает текущую настройку плиток шаблона.
С помощью кнопки можно установить параметры шва - цвет и ширину. Если вы вызываете форму находясь в режиме покрытия единичной поверхности, то данные параметры предварительно устанавливаются такие же, как у этой поверхности.
Заполнив шаблон можно покрыть тестовую поверхность нажав кнопку .
Кнопка предназначена для очистки тестовой поверхности и возвращения в режим редактирования шаблона.
Для того, чтобы записать настроенный раскладку по шаблону используется кнопка . Раскладки сохраняются в подкаталоге \Templates программы, расширение файлов раскладки - .tpl. Имя раскладки дается автоматически = Имя коллекции первой плитки шаблона+XXX (трехзначный номер), можно его отредактировать перед записью. Записанные раскладки отображаются в правой части основного окна программы при включении кнопки 'Раскладки по шаблонам'.
Если вы вызываете данную форму находясь в режиме покрытия единичной поверхности, то в левом нижнем углу окна находятся опции для покрытия текущей поверхности настроенной раскладкой прямо из данного окна. Если вы находитесь в режиме помещения, то данные опции отображаться не будут.
'Раскладок на поверхности' - система проверяет сколько раскладок по шаблонам находится на текущей поверхности. Допускается не более трех на одной поверхности. Заметим, что сейчас по умолчанию покрывается ВСЯ свободная поверхность. То есть наиболее удобным способом уложить две раскладки по шаблонам на одной поверхности является создание двух поверхностей на стене, либо использование 'технологического покрытия' (типа обоев), которое потом можно легко удалить и продолжить покрытие второй раскладкой.
Если создано две поверхности на стене, то переключить покрытие с одной на другую можно опцией 'Поверхность1 / Поверхность2'.
Выбором 'Не удалять / Удалить последнюю / Удалить все' можно задать предварительную операцию перед покрытием раскладкой. Система запоминает последовательность покрытия раскладками по шаблонам.
Кнопкой покрывается текущая поверхность текущей настроенной раскладкой с заданными параметрами покрытия. Если поверхность на стене еще не создана, то она будет создана автоматически на всю стену.
13.1.1. Список шаблонов.
На текущий момент доступны следующие шаблоны:
Для прямоугольных плиток:
|
В данном шаблоне две прямоугольных плитки и в зависимости от соотношения их размеров данная раскладка реализует раскладку типа 'елочка', 'французская раскладка' или 'шахматка'. |
Для фигурных плиток:
|
В качестве восьмиугольника могут использоваться следующие типы плиток: восьмиугольник правильный, восьмиугольник неправильный, прямуогольник со скосами, если скосы равны. В качестве вставки используется квадратная плитка, стороны которой равны размеру скоса восьмиугольника. |
|
Тип плитки для этого шаблона - веер. |
||
|
Тип плитки для этого шаблона - ромб простой. |
|
Тип плитки для этого шаблона - ромб простой. При заполнении первой плитки шаблона второй шаблон заполняется той же плиткой, но далее может быть заполнен другой плиткой. |
||
|
Тип плитки для этого шаблона - ромб простой. При заполнении первой плитки шаблона той же плиткой заполняются все, но далее шаблоны могут быть заполнены разными плитками. Есть ограничения по использованию ромбов в этом шаблоне - тупой угол ромба должен быть равен 120 градусов. (соотношение габаритов h=w*v3 или наоборот, где h - высота, w - ширина) |
|
Тип плитки для этого шаблона - ромб со скосами углов. В качестве вставки используется квадратная плитка, стороны которой равны размеру скоса. |
||
|
Тип плитки для этого шаблона - ромб с радиусными вырезами. В качестве вставки используется круглая плитка с радиусом выреза ромба. |
|
Тип плитки для этого шаблона - треугольник равнобедренный без радиусов закруглений. |
||
|
Тип плитки для этого шаблона - параллелограмм левый для первой плитки шаблона, параллелограмм правый - для второй. Размеры шевронов должны быть равны. |
|
Тип плитки для этого шаблона - параллелограмм правый для первой плитки шаблона, параллелограмм левый - для второй. Размеры шевронов должны быть равны. |
||
|
Тип плитки для этого шаблона - шестиугольник правильный, неправильный, прямоугольник с 2-мя одинаковыми скосами левый и правый. |
|
Тип плитки для этого шаблона - прямоугольник с 2-мя одинаковыми скосами левый и правый. Если плитка первого шаблона квадартная (h=w), то автоматически заполняется вторая плитка шаблона (с поворотом). В качестве вставки используется квадратная плитка, стороны которой равны размеру скоса. |
Комбинированные раскладки (несколько типов фигурных и прямоугольных плиток):
|
Тип плиток для этого шаблона: первая плитка шаблона - шестиугольник правильный (октагон), остальные - правые шевроны. Шевроны заполняются одновременно одинаковой плиткой. Сторона грани шестиугольника должна быть равна (примерно) половине основания шеврона. |
|
Тип плиток для этого шаблона: первая плитка шаблона - шестиугольник правильный (октагон), остальные - левые шевроны. Шевроны заполняются одновременно одинаковой плиткой. Сторона грани шестиугольника должна быть равна (примерно) половине основания шеврона. |
14. Для более реалистичного отображения помещений в системе есть возможность устанавливать в помещении трехмерные объекты в форматах 3dt и 3ds. Формат 3ds достаточно распространен и не требует особых пояснений. Нужно только отметить, что не все объекты 3ds отображаются в системе корректно. Это связано со сложностью отображения дублированных и клонированных элементов объектов 3ds. Формат 3dt - это внутренний формат системы, который содержит в себе объект 3ds, картинку для отображения в справочнике, признак масштаба объекта для системы, настройки для лучшего отображения объекта, настройки для отображения проекта в рендере и внешние файлы текстур. По умолчанию для хранения объектов предназначен подкаталог "Models" основного каталога программы (и его подкаталоги).
Установка объектов может производиться двумя способами. Нажмите кнопку "Объекты", высветится список папок в подкаталоге "Models". Выберите нужную папку и откройте её двойным щелчком левой клавишей мыши. Для выхода из текущей папки с объектами используйте кнопку . Выбрав нужный объект можно нажатием правой клавишей мыши вызвать меню справочника и выбрать пункт "Свойства". При этом вы получите окно с изображением объекта и его размерами. Для установки объекта выберите необходимый и произведите по нему двойной щелчок левой клавишей мыши. При этом фон у текущего объекта изменится. После этого переместите курсор мыши на помещение и нажмите левую клавишу мыши. Объект установится в выбранное место на уровень пола. После установки выбор с объекта в справочнике автоматически снимается, а установленный объект выделяется текущим и его можно установить в необходимое место.
Вторым способом можно установить не только 3dt объекты, но и 3ds. Для этого нажмите кнопку . На экран выдается меню выбора файла объекта.
Выберите нужный объект и нажмите кнопку "Открыть". После загрузки объект автоматически выделяется полупрозрачным блоком.
Стрелки служат для перемещения объекта по всем трем координатам. Установите курсор указателя мыши на одну из стрелок и нажмите левую клавишу мыши. Удерживая клавишу нажатой перемещайте указатель в нужную сторону - это приведет к перемещению объекта. Торы предназначены для поворота объекта на произвольный угол вокруг осей. Установите курсор указателя мыши на тор и нажмите левую клавишу мыши. Удерживая клавишу нажатой перемещайте указатель влево или вправо - это приведет к повороту объекта.
При выделении объекта автоматически активируется панель с параметрами углов и координат объекта в нижней части экрана.
Первоначально устанавливается режим вывода/корректировки углов объекта ( нажата кнопка ). При повороте объекта углы поворота отображаются в соответствующих полях). При вводе углов поворота в этой панели происходит поворот выделенного объекта. Кнопка устанавливает объект в первоначальное положение (углы=0). Кнопка отключает отображение торов X и Y. При этом все объекты (и плиты) при их выделении не будут иметь этих торов для управления поворотами. Такая возможность не загромождает отображение объекта, поскольку часто не требуется поворота объекта по осям Х и Y. Повторное нажатие на эту кнопку включает отображение дополнительных торов.
При попытке передвинуть объект автоматически включается режим отображения/ввода координат объекта (нажата кнопка ).
При этом координаты объекта отсчитываются от левого нижнего угла комнаты до ближайшего нижнего угла выделенного объекта.
Кнопка предназначена для того, чтобы установить в качестве точки отсчета координат любой из углов комнаты.
Выберите любой угол для установки точки отсчета координат. Ввод значений координат вручную приводит к соответсвующему перемещению объекта.
Для того, чтобы снять выделение объекта произведите двойной щелчок левой клавишей мыши на нем. Для повторного выделения - также двойной щелчок. Если объект добавляется через кнопку , то он при загрузке устанавливается в геометрический центр сцены, на уровне пола. Рассмотрим меню, вызываемое правой клавишей мыши и связанное с управлением объектами. Опции меню воздействуют на текущий выделенный объект.
"Установить объект " → "На пол", "На потолок" - служит для установки объекта на уровень пола или потолка соответственно.
"Удалить объект" - удаление текущего объекта из проекта.
"Масштаб объекта" → субменю - установка единицы измерения объекта, то есть масштаба. Позиции масштаба даны от наименьшего до наибольшего. При изменении масштаба объект устанавливается в геометрический центр сцены, на уровне пола.
'Поворот объекта" → 'Ось' → субменю - поворот объекта вокруг выбранной оси на фиксированный угол (опция '0 градусов' - установка в первоначальное положение, т.е угол по оси =0).
"Свойства объекта" - при этом объект загружается в отдельное окно. См. рисунок ниже. Здесь можно оценить размеры объекта, изменяя его масштаб, а также увидеть позиционирование объекта относительно осей координат.
"Копировать объект" - создать копию объекта.
Для улучшения отображения объектов существует кнопка в нижнем левом углу основного экрана программы. Она включает/выключает блеск тем покрытиям объектов, которые соответственно настроены в утилите Make3DT, которая поставляется вместе с программой. Большинство объектов на сайте настроено с помощью этой программы и содержат не только настройки для улучшения внешнего вида объекта в программе, но и настройки для использования в рендере. Режим блеска не требует больших дополнительных видеоресурсов, его в любой момент можно включить или отключить. Режим активируется если позволяют возможности видеокарты. Заметим что основное требование к видеокарте - корректная поддержка видеоформата OpenGL версии не ниже 1.5 и видеопамять не менее 512 Мб. На рисунках ниже показан объект без включения режима блеска и с включенным режимом.
15. Всего в любом проекте 2 основных источника освещения - один связан с преспективной камерой, то есть совпадает со взглядом наблюдателя, другой совпадает с ортогональной камерой (то есть находится сверху см. Управление сценой ).
Для управления источниками света существуют две кнопки на панели управления.
Кнопка предназначена для включения/выключения ортогонального источника света (сверху), если не выделен ни один объект. Если же перед нажатием кнопки включения/выключения источника освещения выделить какой-либо объект в помещении, то кнопка будет управлять этим объектом, создавая новый источник освещения с координатами центра этого объекта. Ниже расположен рисунок после создания источника освещения в центре светильника. При этом кнопка включает/выключает его как источник света.
Интенсивность источнику устанавливается по умолчанию равной 1. Для более детального управления предназначена кнопка . Если не выделен ни один объект, то эта кнопка дает возможность управлять источниками света по умолчанию.
Можно включить/выключить любой из них и установить его яркость. Если объект выделен, то окно содержит данные по настройке этого объекта как источника света.
Можно включить/выключить его, установить яркость и сделать его источником тени. Источник тени используется в режиме визуализации (Режим → Визуализация ) - все остальные объекты будут отбрасывать тень от этого источника света. Заметим, что для установки включения тени не обязательно делать объект источником освещения - то есть это независимые друг от друга признаки. При включении объекта как источника тени прозрачный куб выделения объекта станет розовым.
16. Меню в режиме отображения помещения вызывается нажатием правой клавишей мышки. При этом доступны также следующие опции:
"Скрыть стену" - делает выбранную стену невидимой, для лучшего просмотра внутренних покрытий помещения.
"Восстановить все стены" - восстанавливает отображение всех стен.
"Замостить стены по образцу" - при этом выбирается вертикальный ряд покрытия под курсором мыши и система заполняет все стены, не имеющие покрытия, этим покрытием. Базовый угол при этом устанавливается принудительно - левый нижний. Копируется покрытия только с нулевым углом поворота.
22. Редактирование параметров покрытий производится в справочнике материалов - меню 'Справочники' -> 'Материалы'.
Для ввода нового элемента справочника нажмите правую кнопку мыши на список плиток слева для вызова меню.
'Новый элемент' - добавляет новый элемент справочника в текущий уровень.
'Новый подчиненный элемент' - добавляет новый элемент справочника на уровень ниже текущего.
'Импорт' - импортирует плитки в справочник из файла формата *.xls (Excel), *.csv (текстовый) или *.zip.
'Экспорт' - экспорт единичной фигурной плитки, недоступен в текущей версии.
При импорте из архива *.zip, если в нем находятся коллекции плитки более чем одного производителя, система предлагает выбрать плитки конкретного производителя для импорта в выбранный уровень справочника.
Если коллекций выбранного производителся более чем одна, они будут импортированы друг за другом в выбранный уровень. Если вы не создали заранее в справочнике нужное наименование производителя плитки, то можно скопировать (Ctrl+C) текущее наименование из поля, находящееся под списком (оно доступно для редактирования, но не влияет на параметры импорта), прервать операцию, затем добавить новую позицию в нужное место структуры справочника и скопировать наименование (Ctrl+V). Далее повторить операцию импорта, выбрав введенное наименование как место импорта.
"Удалить" - удаляет текущую позицию справочника. При выборе для удаления элемента структуры справочника будет удалена вся структура, расположенная на нижних уровнях этого элемента структуры.
В правой части справочника вводятся характеристики плиток и её изображение (текстура).
Для загрузки текстуры нажмите правую кнопку мыши на область отображения картинки и выберите "Загрузить". Найдите нужный вам файл с картинкой и выберите его. Опция "Сохранить" используется для сохранения текстуры в файл. Остальные опции меню служат для работы с буфером обмена Windows.
Для плиточных покрытий вводится ширина и высота, для рулонных покрытий - только один из размеров - в зависимости от расположения рулона - горизонтального или вертикального. Один из нулевых размеров является для программы признаком того, что покрытие - рулонное и данный размер при покрытии поверхности устанавливается максимальным - по размеру стены. Толщина материала - для системы параметр обязательный и система не позволит его установить равным нулю.
Для поворота текстуры текущего покрытия служат кнопки и . В основном для исправления ошибок расположения плиток одной коллекции с разной цветовой гаммой, так как при одинаковом расположении удобно работать с заменами плиток.
Для большей устойчивости справочника в работе поставьте "птичку" в опции "Оптимизация после импорта коллекции". При этом сортировки справочника будут перестраиваться заново после каждого импорта или удаления коллекции.
Если при попытке добавления новой коллекции или покрытия коллекции справочник выдает ошибку - нажмите кнопку . Будут предприняты меры для возвращения работоспособности справочника. Возможно системе придется удалить последнюю импортированную коллекцию - в таком случае программа сообщит сколько записей она удалила.
Вы можете создать архив справочника материалов. Нажмите кнопку , система предложит по умолчанию подкаталог '..\Archive' и имя, содержащее текущую дату. Расширение файла архива - 't3d'.
Восстановить справочник их архива можно с помощью кнопки . При этом сначала справочник восстанавливается во временном каталоге, затем система предлагает заменить справочник. Текущий справочник будет удален! Если он вам необходим - сделайте сначала архивную копию. Так как в проектах покрытия хранятся самостоятельно, то замена справочника материалов на них не отразится.
Фигурная плитка. Опция 'Форма - Фигурная' предназначена для установки признака плитки непрямоугольной формы. При установке становится доступной кнопка 'Редактирование фигурной плитки'. При ручном вводе фигурной плитки изначально плитка вводится как прямоугольная (габариты), затем загружается текстура, после этого устанавливается признак 'Форма - Фигурная'. Затем, для выбора типа фигурной плитки, вызывается форма 'Редактор фигурной плитки' кнопкой . При импорте коллекций, содержащих фигурные плитки, практически нет необходимости пользоваться данной опцией, так как плитки уже настроены.
Фигурные плитки отображаются в списке плиток проекта. В текущей версии они не участвуют в ручной укладке на покрываемую поверхность (не выделяются для укладки), не размножаются режимами 'Заполнить ряд' или 'Замостить поверхность', не участвуют при записи обычных раскладок плитки, не участвуют в режиме 'Замостить по образцу'. Выделить фигурные плитки вручную и удалить можно.
Поиск. Для поиска по справочнику начните вводить искомое наименование находясь в списке плиток. Для нахождения следующего наименования по введенной строке поиска нажмите Ctrl+Enter.
22.1. Редактор фигурной плитки позволяет установить тип фигурной плитки из имеющегося списка и уточнить ее дополнительные параметры (размеры). Список типов расположен справа, этот список является нередактируемым для пользователя. Он будет пополняться новыми типами в последующих версиях программы. Форма плитки в итоге определяется габаритами плитки, заданными в справочнике материалов, типом плитки и доп. параметрами (если необходимо).
Особенности типов.
Вид 'левый' и 'правый' определяется 'носиком' (выступающей частью) фигурной плитки. В какую сторону направлен 'носик' - такой и вид. Замечу, что присутствует путаница в каталогах по этому термину, поэтому мы исходим из верхней выступающей части (если она присутствует). Для прямоугольников со скосами и прямоугольных треугольников - правым является тот, в котором верхний правый угол не обрезан.
1. Тип 'Параллелограмм' (шеврон). Габаритами параллелограмма в кафельной плитке принято считать высоту и основание шеврона (а не ширину), поэтому ширина на самом деле больше, чем указанная в габаритах.
2. Тип 'Шестиугольник правильный'. Габариты правильного шестиугольника (гексагона) должны быть связаны соотношением w=h/ (v3/2) (w - ширина, h - высота).
3. Тип 'Восьмиугольник правильный'. Габариты правильного восьмиугольника (октагона) должны быть равны (w=h).
4. Тип 'Веер'. В данном типе сложная зависимость между размерами. Поэтому при определении доп. параметров всегда вводите параметр P равным нулю, при этом система рассчитывает его сама автоматически. И только когда вы определились с первыми двумя доп. параметрами, введите необходимый параметр P (по существу он определяется расстоянием между двумя вырезными радиусами слева и справа и эти радиусы равны доп. параметру R)
Дополнительные значения по умолчанию.
1. Ромб со скосами углов. Размер скоса R = 2 см.
2. Ромб с радиусными вырезами. Радиус выреза R = 0.75 см.
3. Треугольник равнобедренный. Радиус закруглений углов R = 0 см.
4. Параллелограмм (шеврон) левый и правый. Размер скоса R определяется углом наклона 60 градусов.
5. Трапеция. Размер скоса R определяется углом наклона 60 градусов.
6. Пятиугольник. Высота скоса R равна половине высоты плитки.
7. Шестиугольник неправильный. Высота вертикальной стороны R равна половине высоты плитки.
8. Восьмиугольник неправильный. Размер скосов R = 2 см.
9. Веер. Радиус закругления R равен половине ширины плитки. Высота верхней части V равна радиусу закругления R. Ширина хвоста P вычисляется автоматически, но является редактируемым параметром.
10. Прямуогольник с двумя скосами правый и левый. Размеры скосов R = 2 см. и V = 2 см.
11. Прямуогольник со скосами. Размеры скосов R = 2 см. и V = 2 см.
12. Прямуогольник углы с закрулениями. Радиус закруглений R = 2 см.
13. Прямуогольник углы с радиусными вырезами. Радиус вырезов R = 2 см.
14. Прямоугольник радиусный вырез в центре. Радиус выреза R равен 1/4 меньшей стороны.
15. Прямоугольник радиусный вырез угла. Радиус выреза R = 2 см.
16. Прямоугольник радиусный вырез по сторонам. Радиус выреза R равен более длинной стороне.
17. Крест. Ширина лопасти креста R равна половине меньшей стороны.
Если дополнительный параметр по умолчанию невозможно установить в силу габаритных размеров, то будет выставлено минимально возможное значение.
После ввода нужных дополнительных параметров нажмите кнопку 'Применить'. Плитка будет изменена согласно введенным размерам. При этом запоминания параметров плитки, как и типа плитки, не происходит. Для этого нажмите конпку 'Сохранить'. Будет сформирована текстура плитки и сохранены все данные, а окно будет закрыто.
Кнопкой 'Отмена' можно отменить все действия и закрыть окно.
На этапе 'подгонки' текстуры под плитку можно использовать кнопки в нижней части окна. Они служат для растяжения или изменения масштаба текстуры. Каждое нажатие кнопки приводит к изменению текущего положения/масштаба текстуры на 1 пиксель.
Кнопка предназначена для просмотра оригинала текстуры.
Кнопка служит для восстановления оригинала текстуры. Текстура будет загружена в текущую плитку на экране.
Кнопкой можно перезаписать оригинал текстуры текущей текстурой.
Оригинал текстуры сохранятся автоматически в справочнике плиток при создании фигурной плитки и может понадобиться, если необходимо изменить тип плитки. Дело в том, что если вы сохранили плитку как фигурную, то текстура при этом изменяется под очертание контура плитки.
22.2. Настройка рельефности покрытий проекта. Вызов окна настройки покрытий - кнопка . В список включаются все покрытия, используемые в проекте.
Диапазон значений рельефности 0.1 -1. Для большинства случаев номинальное значение - 0.1. Оно установлено по умолчанию всем покрытиям при добавлении их в проект. Также можно включить блеск покрытию. Включение и выключение режима рельефности и блеска производится кнопкой в нижнем левом углу основного окна программы. Режим активируется если позволяют возможности видеокарты. Заметим что основное требование к видеокарте - корректная поддержка OpenGL версии не ниже 1.5 и видеопамять не менее 512 Мб. При включении данного режима ресурсы, потребляемые видеокартой возрастают, что может быть выражено для слабых карт замедлением при перемещении сцены курсором мыши. На рисунках ниже показана плитка без включения режима рельефности и блеска и с включенным режимом.
23. В настройке параметров можно настроить:
- высоту положения камеры относительно пола
- включить или выключить режим Undo/Redo
- задать уровень аппаратного сглаживания (если позволяет видеокарта):
'Нет' - отключает режим сглаживания
'По умолчанию' - устанавливает режим сглаживания согласно настройки видеокарты
'aa2x' - сглаживание с помощью матрицы 2х2 пикселя
'aa4x' - сглаживание с помощью матрицы 4х4 пикселя (более эффективное)
Переключение лучше производить без загруженного проекта, поскольку при использовании эффекта блеска на объектах и эффекта шероховатости и блеска на плитках возможность переключить режим сглаживания отключается. При повышении уровня сглаживания иногда возникает необходимость отрегулировать линии сетки. Для этого используйте поле 'Толщина линий сетки'.
Ниже изображен последовательно уровень аппаратного сглаживания не примере швов: нет, aa2x, aa4x.
- параметры расчёта общего количества необходимых плиток (для плиточных покрытий)
- величину выноса размерных линий, типа шрифта для образмеривания, его размер и цвет
24. Режим формирования развертки предназначен для получения изображений выбранных поверхностей проекта, расчета покрытий поверхностей и вывода в Excel или Open Office в выбранном формате.
"Включить в развертку" - выберите поверхности, которые хотите включить для расчета и вывода. Выбранные поверхности выделяются на изображении помещения цветом. Стены помещения пронумерованы в соответствии с настройкой (по умолчанию - левый нижний угол).
"Порядок вывода" - спискок поверхностей для вывода, в этом порядке они будут выводиться в развертке.
"Форма отчета" - выбор формы вывода: каждая поверхность на отдельную страницу, вывод на формат A4 (ориентация - альбомная), вывода на формат A3 (ориентация - альбомная), вывод на ширину формата A3 (ориентация - альбомная) без разбиения на страницы.
"Расчет материалов" - выбор способа расчета материалов: не включать расчет материалов в развертку, сделать общий расчет по всем выбранным поверхностям, сделать общий расчет по всему проекту (несмотря на список выбранных поверхностей), сделать расчет по каждой выбранной поверхности.
"Вывод материалов" - выбор способа вывода материалов: в виде расчета-картинки или в виде редактируемой таблицы Excel. Если режим вывода в виде таблицы Excel недоступен, он не предоставляется.
"Масштаб" - выбор масштаба вывода для поверхностей.
"Схема помещения" - включить в развертку схему помещения (вид сверху с нумерацией стен).
"Образмерить" - простановка габаритных размеров у поверхностей (для стен и плит - ширина и высота).
- выбор точки начала развертки (при этом меняется нумерация стен). Нумерация отображается на схеме проекта.
- окно с дополнительными настройками развертки:
"Плитки проекта без оптимизации для расчета" - выберите и отметьте птичкой (дабл-клик) плитки, которые не надо рассчитывать по общей схеме оптимизации (см. Настройка параметров системы - Параметры расчёта общего количества необходимых плиток). При этом эти плитки (независимо от площади поверхности каждой) будут считаться как целые. Данное правило устанавливается только внутри текущего проекта и действует на все расчеты поверхностей в этом проекте.
"Масштаб схемы проекта" - выберите масштаб схемы проекта (по умолчанию он равен масштабу вывода для поверхностей)
"Вывод на расчете-картинке" - устанавливает дополнительные поля вывода в таблице расчета в виде картинки (по умолчанию выводится общее количество плиток или м2 для рулонных покрытий). Поле 'Площадь' выводит площадь рассчитанного количества плиток.
"Логотип" - выберите картинку (размер 72х72 пикселя), которую можно установить как логотип. Она будет выводиться в правый нижний угол каждого листа на формате вывода A4 и A3 (при включении птички "Вкл").
Для вывода развертки нажмите кнопку 'Экспорт'. Вывод осуществляется исходя из выбранного формата, в случае форматированного вывода (A3, A4). При выводе в Excel формат листа (A3, A4) для печати, его ориентация (альбомная) и отступы (~0.4 см) устанавливаются автоматически. Размер верхних и нижних колонтитулов устанавливается в ноль.
Вывод в Open Office настроен на основе настроек размера ячеек по умолчанию. Они определяются системным шрифтом Open Office (Arial,10). В случае использования режимов форматированного вывода (A3, A4) рекомендуется использовать Excel, поскольку параметры печати не передаются из программы при выбранной схеме работы (через AutomateIT).
Рекомендации по настройке Open Office для форматированного вывода развертки:
1. Cоздайте новый шаблон для Open Office Calc:
- Файл → Создать → Электронную таблицу
- Выберите Формат → Страница
- На вкладке 'Страница', выберите размер страницы из раскрывающегося списка (A4, A3)
- Ориентация - > Альбомная
- Поля можно установить 0.4 см (12 pt), но программа сама их сможет установить
- На вкладках 'Верхний колонтитул' и 'Нижний колонтитул' отключите колонтитулы
- Нажмите OK, затем выберите Файл → Шаблоны → Сохранить
- Выберите имя для нового шаблона и введите это имя в пустое пространство в диалоговом окне. Нажмите OK.
2. Затем сделайте новый шаблон шаблоном по умолчанию:
- Выберите Файл→Шаблоны→Управление
- Дважды щелкните 'Мои шаблоны' в списке слева
- Нажмите на имя вашего шаблона
- Из выпадающего списка кнопки 'Команды' справа, выберите 'Сделать шаблоном по умолчанию'
- Нажмите кнопку 'Закрыть' в диалоговом окне
- Теперь при выводе развертки параметры страницы для печати будут основываться на новом шаблоне по умолчанию.
25. Режим визуализации предназначен для формирования более качественной, приближенной к реалистичности 3D-картинки. Вызов режима производится выбором меню "Режим → "Визуализация". Для обработки используется текущее изображение на экране программы. Существует несколько настроек режима:
'Свет из окон' - будут сформированы тени от света, падающего из окон (его наличие предполагается по умолчанию). Ограничение - не более трёх окон в качестве источника (автоматически) .
'Установленные' - в качестве источников для формирования тени будут использованы установленные источники света с признаком тени (см. Установка источников света/тени). Ограничение - не более 6 источников, включая источники из окон (если используются).
'Глубина тени' - регулировка затемнённости участков, попадающих в тень. 'Сглаживание тени' - опция, смягчающая резкость границ тени.
'Убрать отображение швов' - настройка, позволяющая сгладить шероховатости изображения швов.
'Направление тени' - регулировка "угла падения" тени вниз. При верхнем положении регулирующего движка тень направлена почти параллельно источнику света, при нижнем - почти вертикально вниз. По умолчанию тень от источника света направлена в центр комнаты, от окон - внутрь комнаты, перпендикулярно окну.
Нажмите кнопку "Отображение" для формирования картинки:
'Сохранить' - сохранение картинки в формате bmp.
'Четкость' - регулировка четкости картинки.
26. Некоторые рекомендации по работе программы с пакетом OpenOffice.org
1. Установите OpenOffice.org 4.1.1 или выше.
2. Установите AutomateIT-0.9.6-alpha (для связи с OpenOffice)
Cсылки на программы вы может найти на сайте www.tile3d.com. Установка данного программного обеспечения обеспечит экспорт расчётов в OpenOffice вместо Excel.
3. Рекомендуемые настройки OpenOffice.org
Если в Windows в качестве разделителя целой и дробной части используется точка :
Пользовательский интерфейс → Стандарт-Русский
Локальные настройки → Английский
Разделитель целой и дробной части → Из настроек ОС
Валюта по умолчанию: USD $ Английский
Языки документов по умолчанию → Западные → Английский
Если в Windows в качестве разделителя целой и дробной части используется запятая :
Пользовательский интерфейс → Стандарт-Русский
Локальные настройки → Стандарт-Русский
Разделитель целой и дробной части → Из настроек ОС
Валюта по умолчанию: Стандарт - Rub
Языки документов по умолчанию → Западные → Русский
По существу нужно установить тот язык документов, который использует разделитель целой и дробной части, установленный в Windows. При этом цифры, передаваемые в OpenOffice Calc будут преобразовываться корректно.
Показать → Нулевые значения → Убрать птичку
Результат:
27. Опция меню "Внешний рендер" предназначена для настройки текущего проекта, экспорта его в формат внешнего рендера и запуска самого рендера для получения высококачественного изображения. Вызов режима производится выбором меню "Режим → "Внешний рендер".
В качестве внешнего рендера используется рендер Pov-Ray (http://www.povray.org) который может быть скачан и установлен любым пользователем с указанного сайта. Использование этого рендера для получения изображений в личной и коммерческой деятельности является бесплатным. Данная программа поддерживает экспорт в формат официальной версии POV-Ray version 3.62 (3.6.2.msvc9.win32) и в формат бета-версии POV-Ray version 3.7 (3.7.0.XXX.msvc9.win32). Данные версии рендера являются 32-х разрядными и предназначены для использования с ОС Microsoft Windows. Основное отличие рендера версии 3.7 - поддержка мультипроцессорности, то есть, при наличии процессора с несколькими ядрами, параллельно используются все, что приводит к пропорциональному увеличению скорости рендеринга.
Pov-Ray - это рендер, использующий технологию трассировки лучей (ray-tracing). Он рассчитывает изображение, моделируя путь лучей света в реальном мире. В реальном мире лучи света испускаются от источника света и освещают объекты. Свет отражается от объектов или проходит через прозрачные объекты. Этот отраженный свет и попадает в камеру. Лучевой трассировщик Pov-Ray моделирует обратное прохождение лучей из камеры к объектам. Каждый раз, когда на пути луча попадает объект, в этой точке вычисляется цвет поверхности. С этой целью луч посылается из данной точки к каждому источнику света, чтобы определить количество света, поступающего из источника.
Понятие о рендеринге.
Для того чтобы получить реалистичное изображение, компьютер строит проекции, отсекает невидимые грани, просчитывает источники освещения, переводя огромные массивы числовых данных в форму, доступную для восприятия человеческим глазом. Этот процесс называется рендерингом. Рендеринг - наиболее ёмкий вычислительный процесс. Одна из основных задач рендеринга - создание изображения, максимально приближенного к действительности. Для этого компьютер должен учитывать все законы реального мира. По этой причине количество вычислений может быть достаточно большим. При рендеринге компьютер учитывает все факторы для достижения максимально реалистичной сцены, поэтому расчёт может растянуться надолго. На продолжительность рендеринга влияет не только мощность процессора, но также и количество и сложность учитываемых факторов, таких как трассировка лучей, когда производится расчет рассеяния света, отражения, преломления на основании свойств материалов объектов, покрытий, источников света. Также сильно на время рендеринга влияет степень сглаживания картинки. Настройками проекта вы сможете установить для себя оптимальное соотношение времени рендеринга и качества картинки. Заметим, что в данном случае параметры видеокарты никак не влияют на время рендеринга.
Ниже, для примера, изображено последовательно: исходное изображение, далее рендеринг с установкой свойств материалов, низким сглаживанием и без учета отраженного от поверхностей света, последнее - высокое сглаживание и расчет отраженного света (radiosity), что дает глубину изображения.
Назначение кнопок верхней панели формы настройки:
Кнопка - вызов окна установок рендера.
Кнопка - экспорт проекта в формат рендера Pov-Ray. В демо-версии кнопка недоступна. Экспортированный проект сохраняется в подкаталоге \PovRay_Scene. Любые изменения проекта и его настроек становятся актуальными для рендера ТОЛЬКО после запуска экспорта проекта.
Кнопка - запуск рендера. В демо-версии доступен только режим проверки рендера. Он вызывает уже экспортированные статичные проекты: Demo1 - проект ванны с настройками без использования расчета отраженного света и Demo2 - проект ванны, с использованием дневного и солнечного света из окон и учетом отраженного света. Прервать работу рендера можно в любой момент нажатием клавиш Alt+G.
Инсталляция рендера
27.1 Окно установок рендера
27.2 Панель Экран/Файл/Параметры
27.3 Панель Свет/Солнце
27.4 Панель Покрытия
27.5 Панель Объекты
27.6 Окно настройки объекта
27.7 Окно результата
27.8 Настройки для быстрого рендеринга
27.9 Настройка проекта с видом за окном
Итак, для начала - скачайте дистрибутив рендера по ссылкам, указанным на сайте http://www.tile3d.com/demo/ . Мы рекомендуем версию 3.7, особенно для многопроцессорных машин. Версию 3.6 всегда можно оставить 'про запас', так как 3.7 - бета-версия и может меняться. Все изменения будут учитываться и, если они будут влиять на совместимость, то программа будет дорабатываться.
При установке рендера выберите установку:
При установке новой бета-версии всегда надо предварительно деинсталлировать предыдущую. Деинсталлировать версию 3.6 при этом не требуется. После деинсталляции проверьте каталог с ini-файлами рендера. Он находится в папке 'Мои Документы' - подкаталог '\POV-Ray3.7\ini' (или '\POV-Ray3.6\ini' для версии 3.6 - если вы решили деинсталлировать её по какой-либо причине). Так как программа переписывает туда свой настроенный ini-файл, то данный каталог при деинсталляции не будет удален (там останется файл 'pvengine.ini'), что помешает дальнейшей инсталляции. Удалите подкаталог '\POV-Ray' вручную перед новой инсталляцией.
При первом запуске рендера появляется информационное окно, нажмите на нем кнопку 'Ok'
27.1. Вызов окна производится кнопкой на основной форме настроек проекта для рендеринга. Оно предназначено для получения и установок параметров доступа к рендеру.
'Версия рендера' - установите используемую версию рендера Pov-Ray. При этом система автоматически произведет поиск места установки рендера и если оно будет найдено выведет каталог в разделе 'Путь доступа'. Также будет произведен поиск пути к файлу конфигурации рендера и если он будет найден, то в разделе 'Замена файла конфигурации' будет выведен. Отсутствие данного файла не является 'неудачей', поскольку при отсутствии запусков рендера его может не быть.
'Путь доступа' - выберите 'Прописан в настройках Windows' - если вы включили путь доступа к файлу 'pvengine.exe' (выполняемый файл рендера) в переменную среды 'PATH' Windows. В противном случае выберите 'Установить путь доступа'. Кнопка вызывает окно для указания каталога, в котором находится 'pvengine.exe'. Если при этом справа от кнопки уже выведен путь доступа, значит система нашла рендер и здесь никаких дальнейших настроек не требуется. Если же путь не указан - то скорее всего рендер просто не установлен.
'Замена файла конфигурации' - кнопка доступна, если присутствует файл конфигурации Pov-Ray, включенный в дистрибутив данной программы и найден путь, где должен находится файл конфигурации рендера. Файл конфигурации рендера 'pvengine.ini' ВСЕГДА находится в папке 'Мои документы' пользователя, в подкаталоге '\POV-Ray3.7\ini' (или '\POV-Ray3.6\ini' для версии 3.6). Поэтому, если кнопка недоступна, то либо неверно установлен дистрибутив (исходный файл конфигурации должен присутствовать), либо не найден каталог с файлом конфигурации рендера. В последнем случае скопируйте файл 'pvengine37.ini' (или 'pvengine36.ini' - для версии 3.6) из каталога, в котором установлена программа в файл 'pvengine.ini', каталог доступа к которому указан выше, ВРУЧНУЮ.
Если же кнопка доступна, то нажмите ее для копирования файл конфигурации. В данной настройке отключены режимы редактирования исходных файлов рендера, выключены ограничения по записи файлов и некоторые другие. Если не выполнить данную процедуру, то система попытается выполнить её сама и в случае неудачи могут появиться ошибки при работе рендера.
'Выгрузить Pov-Ray' - данная опция в этой версии всегда включена, то есть при любом завершении работы рендера он будет выгружен после окончания работы.
'Каталог для файлов-картинок' - с помощью кнопки установите каталог, в который будут записываться изображения, полученные рендером (по умолчанию подкаталог \Projects программы).
Для сохранения сделанных настроек нажмите кнопку 'Ok'.
27.2. Данная панель содержит следующие настройки:
Кнопка / перед названием панели позволяет скрыть или развернуть панель.
'Размер (пиксели)' - установка размеров итоговой картинки рендера в пикселях.
'Ширина, Высота' - редактирование размера картинки в режиме 'Произвольный'.
'На экран' - при процессе рендеринга процесс построения изображения будет выводиться на экран средствами рендера.
'В файл' - итоговое изображение будет записано в файл с именем, заданным пользователем в следующем поле. Каталог для записи картинки определяется в окне, вызываемом кнопкой . Формат картинки - '.bmp'.
Кнопка отображает созданный рендером файл в отдельном окне. Кнопка становится доступной при существовании указанного файла в заданном каталоге.
'Цветовая гамма' - установка цветовой гаммы (гамма-коррекция) для дисплея и(или) для выходного файла-картинки. Это коррекция функции яркости в зависимости от характеристик устройства вывода. Повышение показателя гамма-коррекции позволяет повысить контрастность, разборчивость тёмных участков изображения, не делая при этом чрезмерно контрастными или яркими светлые детали изображения. Для аппаратной платформы IBM PC и ОС Microsoft Windows в большинстве случаев приемлема установка 1.0. Принимаемые значения - от 0.5 (самое темное) до 2.5 (самое светлое).
'Сглаживание' - установка степени сглаживания изображения (anti-aliasing). Устранение "ступенек" на краях объектов. Значение 0 - отключает данную функцию. Использовать это можно для быстрого рендеринга при настройке в проекте свойств материалов, света и тд. Принимаемые значение от 0 до 20. Этот показатель значительно влияет на время рендеринга. В большинстве случаев значение 8-12 является приемлемым.
'Zoom(%)' - масштабирование изображения в небольших пределах (от -60% до +60% от исходного). Рендер изображает объекты так, как они выглядят на экране программы. Эта функция приближает или удаляет камеру, изменяя угол обзора. Режим может быть полезен когда размеры помещения (а камера обычно должна находиться в помещении) не позволяют отодвинуть камеру 'подальше' - она оказывается за пределами помещения. Установив отрицательный zoom вы как бы 'отодвинете' камеру, позволяя ей захватить больше деталей изображения. Большие отрицательные значения приводят к искажению перспективы изображения.
'Радиосити - Расчет отраженного света' - включение режима, при котором в расчете освещенности объектов используется неоднократно отраженный от поверхностей и объектов свет. Этот режим значительно увеличивает время рендеринга, но сильно прибавляет реалистичности изображения, тени перестают быть однотонными и плоскими, появляется затенение углов, появляется глубина изображения. Кнопка 'Настройка' недоступна в этой версии, используются усредненные настройки в большей степени настроенные на скорость рендеринга. В следующей версии можно будет отрегулировать параметры radoisity вручную.
'Не отображать потолок' - отключение вывода потолка в проекте при рендеринге. В версиях программы до 3.0 потолок не формировался и для таких проектов эта опция не возымеет действия. Данный режим может быть полезен когда камера находится не внутри помещения (выше потолка). Также при рендеринге не отображаются скрытые стены. Нужно при этом помнить, что при включении дневного света (или солнца) яркость изображения в таком режиме в большинстве случаев будет неприемлемо высокой (можно уменьшить яркость дневного света соответствующей регулировкой).
Одно замечание. Если вы неожиданно получаете на рендере темную или светлую картинку, то либо камера попала в стену (проверьте расположение камеры на панели 'Свет/Солнце'), либо камера находится вне помещения (например, выше потолка).
27.3. Данная панель содержит следующие настройки:
Кнопка / перед названием панели позволяет скрыть или развернуть панель.
Список 'Источники света' содержат два источника по умолчанию (B1 и B2) , их координаты совпадают с кординатами камер проекта (см. Управление сценой). При использовании светильников, дневного света их следует оключить для исключения влияния на освещенность. Далее система включает в источники света все включенные как источники света объекты (кнопкой ). Их имена - I1, I2 и так далее, в скобках указано имя объекта. Каждый источник можно отключить или включить для использования в освещении сцены. Настройка каждого источника содержит следующие опции:
'Корректировка' (+X, +Y, +Z) - изменение координат источника освещения от текущих в см. Диапазон от -100 см до +100 см. Источник света при включении его в объект помещается в центре объекта. Для того чтобы его сдвинуть в область реального источника света (например лампочку) и используется корректировка.
'Яркость' - регулировка яркости источника света. Диапазон : 0-2 (по умолчанию 1.0 - для основных, 0.1-0.8 - для установленных, в зависимости от количества источников).
'Цвет' - установка цветовой гаммы света. По умолчанию - белый.
'Эффективный радиус (см)' - установка эффективного радиуса источника света. Диапазон от 10 см. до 400 см. По умолчанию - 200 см. Эффективный радиус определяет расстояние от источника света, на котором сохраняются полная интенсивность и цветовые свойства источника. Использовать эффективный радиус можно при расчете освещения от слабых источников света, таких как настольные лампы, светильники и т.д. На рисунке ниже: слева - яркость 0.7, эффективный радиус 200, справа - яркость 0.7, эффективный радиус 20.
В середине панели схематично изображено помещение (вид сверху), расположение включенных источников света и перспективной камеры. Пунктиром показан угол обзора камеры. При корректировке положения источников света это отображается на схеме (кроме координаты Z - высота). Кнопки позволяют уменьшить/увеличить масштаб схематичного изображения помещения.
'Свет из окон' - включает освещенность вокруг помещения (дневной свет), 'Яркость' регулирует яркость дневного света, диапазон 0-30. Значение по умолчанию - 6.0. Это соответствует средней яркости дневного света. 'Цвет' - устанавливает оттенок дневного света (используется для имитации голубого оттенка неба, желтого оттенка при заходящем солнце и т.д.)
'Солнце' - включение прямых солнечных лучей, которые могут попадать в помещение через окна. При регулировке положения солнца оно отображается на схеме, 'Угол над горизонтом' задает высоту солнца над горизонтом в градусах.
27.4. Данная панель содержит список покрытий, используемых в проекте, и служит для установки световых свойств материалов:
Кнопка / перед названием панели позволяет скрыть или развернуть панель.
'Излучение' (Ambient) - это фоновое отраженное излучение материала, который настолько распределен средой (предметами, стенами и так далее), что его направление определить невозможно. В упрощенной модели расчета (без учета отраженного от объектов излучения света - радиосити) задание его необходимо, иначе объекты будут слишком темными. По умолчанию для всех материалов устанавливается значение 0.6. Диапазон регулировки 0-2. При включении радиосити значение автоматически устанавливается равным 0.2.
'Рассеяние' (Diffuse) - это одинаковое во всех направлениях отражение света, идущего из одного направления. Диффузный компонент является основным при расчете многократного отражения поверхностей объектов (radiosity). По умолчанию для всех материалов устанавливается значение 0.6. Диапазон регулировки 0-2. При включении радиосити значение автоматически устанавливается равным 0.8.
Эти два компонента (Излучение и Рассеяние) могут быть отрегулированы после автоматической установки, но в большинстве случаев установки по умолчанию являются достаточными. При использовании только дневного освещения свет попадает в комнату через окна и компонента радиосити должна использоваться, поскольку без учета диффузного рассеяния сцена получается слишком темной. При этом регулировку степени освещенности сцены можно делать как увеличением яркости дневного света, так и регулировкой 'Рассеяние' (Diffuse) материалов покрытий стен, пола и потолка. Увеличение компоненты 'Рассеяние' материала будет увеличивать степень учета рассеяния света от этого материала в общем освещении сцены.
'Отражение' (Specular) - это отражение света, идущего из одного направления, в определенном направлении. Блестящий метал или пластик имеет высокий отражаемый компонент, а кусок ковра или плюшевая игрушка - нет. Данная опция определяет насколько блестящим выглядит материал. По умолчанию для всех материалов устанавливается значение 0. Диапазон регулировки 0-2. Если в проекте установлен блеск плитке, то в это поле заносится значение 0.8.
'Блики' (модель Phong) - размер бликов, который определяется качеством поверхности. Значение колеблется от 40 (пластик) до 250 (полированный металл). Чем выше качество поверхности, тем мельче и ярче блики. Диапазон регулировки 0-400. Если в проекте установлен блеск плитке, то в это поле заносится значение 60.
'Шероховатость' - значение шероховатости в данное поле заносится автоматически, если установлена рельефность плитки в проекте. При установке значения больше 0, появляется режим выбора типа шероховатости (рельефности). По умолчанию тип - текстура, то есть для формирования рельефности плитки используется её же изображение. Можно установить и другие типы шероховатости - 'Гранит', 'Леопарад', 'Мрамор', 'Водная рябь', 'Стеганое одеяло'. Соответствующий рисунок рельефа при этом появляется при выборе. Чем больше числовое значение шероховатости, там выше неровности поверхности. Диапазон регулировки 0-1. Для шероховатости при типе 'Текстура' достаточно значения 0.1. Отметим, что данный эффект является 'фэйковым', то есть реальных неровностей на поверхности в действительности не создаётся.
'Зеркальность' (Reflection) - свойство материала отражать свет только в том направлении, для которого углы падения и отражения совпадают. По умолчанию для всех материалов устанавливается значение 0. Диапазон регулировки 0-1. Идеальное зеркало можно получить, задав значение Ambient=0, Diffuse=0 и Reflection=1. Для большинства полированных поверхностей довольно реалистично задать зеркальный компонент от уровня 0.03 до 0.15.
В закладке 'Двери, окна' устанавливаются световые свойства материалов окон и дверей. Характеристики 'Излучение' и 'Рассеяние' из этих установок также используются для непокрытых потолков и межплиточных швов. Это необходимо для того, чтобы при уменьшении отражающих свойств всех покрытий, эти элементы комнаты соответствовали общей яркости картинки.
Кнопка 'Установить для всех покрытий' позволяет установить заданные характеристики материала всем покрытиям.
27.5. Данная панель содержит список объектов, используемых в проекте, и служит для установки световых свойств всех материалов объектов:
Кнопка / перед названием панели позволяет скрыть или развернуть панель.
Слева расположено изображение объекта (если есть - для объектов 3dt присутствуют, для 3ds - нет), справа - список настроенных материалов объекта. Список содержит после названия текстуры - название материала замены (номер материала замены из списка) и степень гладкости материала (номер выбранной степени гладкости).
Кнопка 'Настройка' вызывает окно для настройки свойств всех материалов выбранного объекта. Многие 3dt-объекты на сайте уже имеют настройку для рендера. При настройке проекта для рендера они автоматически загружаются в 'Список настроенных текстур'. Если вы сохранили настройки для этого объекта в окне 'Окно настройки объекта', то они имеют приоритет перед настройками, которые хранятся в самом объекте.
27.6. Кнопка 'Настройка' панели Объекты вызывает окно для настройки свойств всех материалов выбранного объекта:
При этом объект загружается для просмотра. Список 'Материалы' содержит все материалы объекта, и выбор любого их них вызывает выбор на объекте элементов, которые используют этот материал. Под списком отображается цвет или текстура текущего материала, а также прозрачность.
Опция 'Быстрая замена' позволяет моментально установить замену текущего материала. Доступные элементы замены:
А также 'Зеркало' - устанавливает зеркальные характеристики материала (для зеркал) и 'Цвет':
'Цвет' - устанавливает цвет материала, 'Прозрачность' - степень прозрачности (1 - полная прозрачность), кнопка 'Очистить' позволяет вернуться к первоначальному цвету или текстуре. При установке прозрачности в режиме замены 'Цвет' прозрачный материал обладает свойствами пропускать свет только установленного цвета (то есть свет при прохождении через материал окрашивается в цвет материала).
Регулировка 'Полировка' позволяет установить степень гладкости материала. Эта регулировка недоступна в режиме 'Зеркало'.
В режиме быстрой замены на металлы и стекло эта опция устанавливает специальные установки и они недоступны для регулировки. В режиме 'Нет' и 'Цвет' установка степени гладкости соответствует настройке покрытий и доступна для корректировки. Настройки 'Излучение' и 'Рассеяние' автоматически устанавливаются по тому же алгоритму, что и у покрытий.
В режиме Полировка 0 (ни одна кнопка не нажата) устанавливаются только параметры 'Излучение' и 'Рассеяние', В режиме Полировка 1 (нажата первая кнопка) дополнительно устанавливается значение 'Отражение' и 'Блики' и оно доступно для корректировки, в режимах Полировка 2 и 3 устанавливаются все характеристики покрытия и они доступны для корректировки. По умолчанию для режима замены 'Нет' (исходный цвет или текстура объекта) и режима замены 'Цвет' характеристики 'Полировка 1' соответствует лакированной поверхности, а характеристики 'Полировка 2' - полированной поверхности.
Используя разные материалы можно получить совершенно разные по внешнему виду объекты:
Кнопка позволяет сохранить настройки материалов для текущего объекта в системе. Идентификация объекта производится по имени файла. Если вы будете использовать такой объект в следующем проекте, то его настройки загрузятся из системы автоматически. Настройки объектов хранятся в файле PovRay3DT.ini в основном каталоге программы.
27.7. Кнопка на панели Экран/Файл/Параметры окна настроек отображает созданный рендером файл в отдельном окне. Кнопка становится доступной при существовании указанного файла в заданном каталоге.
Кнопка позволяет сохранить картинку в формате bmp, jpg, png.
Кнопка позволяет загрузить картинку в формате bmp, jpg, png.
27.8. Рассмотрим настройку проекта Bath_Piper.bin, который включен в дистрибутив программы. Ниже изображен внешний вид проекта.
Основные факторы, увеличивающие время рендеринга - это использование высоких значений сглаживания и включение режима 'Радиосити - Расчет отраженного света'. Поэтому установим 'Сглаживание' = 8 и отключим режим 'Радиосити'.
Размер изображения, естественно, также влияет на время рендеринга. Размер изображения установим 640 x 480.
Следующие факторы, увеличивающие время работы рендера - количество источников света и обработка прозрачных, блестящих и отражающих поверхностей. Источник света в проекте один - светильник Bejorama1979 Guero.3ds. Настройка источника отображена ниже:
Настройки покрытий установлены по умолчанию (излучение и рассеяние). Установим всем плиткам зеркальность - 0.03, а для плитки пола - 0.10. На этом с настройками покрытий закончено.
Настройка объектов производится с использованием быстрой замены материалов и кнопок полировки. Хромовые поверхности - Хром 1, Полировка 2 и 3, Светильник - материал Gold_Dark_Gold - Золото 1, Полировка 2. Ваза с листком 55_Bowl.3ds - материал вазы - стекло 5, полировка 2, материал листка - замена на цвет, сделаем лист более зеленым. Керамические поверхности - без изменения, полировка 3. Зеркало 55_Mirror - материал 04_Default - быстрая замена на Зеркало.
Остальные настройки вы можете посмотреть самостоятельно, их установка затруднений не вызывает. Результат работы рендера:
Время рендеринга на версии 3.7 beta на процессоре Intel Core2 Duo 2.66 Ггц - 20 секунд.
Время рендеринга на версии 3.62 на процессоре Intel Core2 Duo 2.66 Ггц (использование одного ядра) - 35 секунд.
27.9. Рассмотрим настройку проекта Example.bin, который включен в дистрибутив программы. Ниже изображен внешний вид проекта.
Источник света – светильник, настройки по умолчанию: яркость 1.0, эффективный радиус – 200 см. Настроим сначала обои, паркетную плитку, шкафы и вазу. Сразу включим радиосити, сглаживание для быстрого рендеринга установим в 0. Настройки для паркета: отражение 0.2, блики -50, зеркальность 0.05. Обои оставим по умолчанию.
Потолок в проекте без покрытия, по умолчанию – белый, его световые свойства устанавливаются в закладке ‘Двери, окна’ панели ‘Покрытия’. Оставим их по умолчанию. Настройки шкафа La_Goiconda_008.3ds: текстура дерева – полировка 3, увеличим параметр ‘Излучение’ на 0.1, чтобы текстура выглядела посветлее, фурнитура – золото 1 полировка 3, для стекол – полировка 3.
Настройка вазы 55_Bowl.3ds: материал вазы – быстрая замена на стекло, полировка 0 (кнопки полировки не нажаты), материал зеленого листка сделаем чуть зеленее – замена на цвет и полировка 1.
Направим камеру на объект, сделаем экспорт в рендер и запустим его. Результат расположен ниже.
Для корректировки сильной засветки обоев уменьшим их рассеяние до 0.6. Точно так же изменим параметр ‘Излучение’ паркетных панелей, дверей и окон. Можно просто уменьшить яркость источника света, но при этом шкаф будет выглядеть более тусклым. Сглаживание картинки установим на 12. Результат ниже.
Паркет получился темным – вернем у него параметр ‘Рассеяние’ на 0.8, увеличим зеркальность шкафа (текстуру дерева и стекол) до 0.15. Для материала вазы установим полировку 1.
Настройка штор: ткань – без настройки, материал гардины – замена цвета полировка 3, шнур – полировка 3.
Настройка светильника: плафон – полировка 2, основание – хром 1 полировка 2, деревянные вставки – полировка 1, металлические вставки - хром 1 полировка 2, шест светильника – полировка 2.
На панели ‘Свет, солнце’ откорректируем положение источника света по высоте – для попадания из центра объекта в плафон переместим источник по оси Z (высота) на 95 см.
Картинка ниже:
Второй шкаф настраиваем точно так же, как и первый, материал зеркала – быстрая замена на зеркало. Увеличим сглаживание в проекте до 16.
Теперь выключим источник света – светильник и включим дневной свет и солнце. Сразу установим яркость дневного света на 9.0. Установки дневного света приведены ниже на рисунке.
Уберем сглаживание, запустим экспорт и далее рендер:
Далее делаем вид за окном. Для этого создаем плиту 500х400 см. (см. Редактор плит), устанавливаем её за окном и подбираем картинку для вида за окном. Затем из картинки делаем плитку в справочнике материалов размером 500х400 см. и покрываем ей созданную плиту. Положение плиты зависит от положения камеры в комнате - старайтесь устанавливать её перпендикулярно направлению камеры.
Обратим внимание, что для покрытия плиты также автоматически устанавливаются характеристики, такие же, как и для всех покрытий проекта. Это надо откорректировать - чтобы дневной свет не "забивал" картинку. Излучение покрытия выставим в 0, рассеяние - 0.4. Рассеяние ткани шторы для большей прозрачности уменьшим до 0.6. Установим сглаживание для рендера – 12. Результат:
Изменение настроек материалов объектов. Настройка ткани шторы – замена ткани на цвет, уменьшение прозрачности до 0.5, замена материала вазы на красное стекло.
Для того чтобы компенсировать уменьшение прозрачности штор, увеличиваем дневной свет до 15. Результат:
27.10. Вызов окна производится кнопкой на основной форме настроек проекта для рендеринга. Оно предназначено для установок параметров сферической панорамы. Все основные настройки для получения изображения сферической панорамы берутся из экспорта проекта в формат рендера.
'Размер (пиксели)' - установка размеров итоговой картинки сферической панорамы в пикселях.
'Ширина' - редактирование размера картинки в режиме 'Произвольный' (высота панорамы связана шириной как 1:2 и не редактируется).
'Высота камеры' - установка камеры по высоте для формирования панорамы (диапазон 0.5-2.7 м), первоначально считывается реальное положение перспективной камеры.
'Расположение камеры' - расположение перспективной камеры: либо текущее положение, либо расположение в геометрическом центре помещения (без учета высоты камеры)
'Вывод панорамы в файл' - итоговое изображение будет записано в файл с именем, заданным пользователем. По умолчанию имя файла формируется как имя файла из основной формы настроек рендера плюс строка '_Panorama'.
Каталог для записи картинки определяется в окне, вызываемом кнопкой . Формат картинки - '.bmp'. Кнопка отображает созданный рендером файл в отдельном окне. Кнопка становится доступной при существовании указанного файла в заданном каталоге.
Кнопка - запуск рендера для формирования сферической панорамы. Прервать работу рендера можно в любой момент нажатием клавиш Alt+G (при активном текущем окне рендера).
www.tile3d.com